※この記事はiOS版GarageBand(iPhone/iPad)向けです。
iOS版GarageBand(ガレージバンド)でドラムを入力するにはいくつか方法があります。
今回はその中でも、自分でドラムを一音一音打ち込んでいくのに便利なビートシーケンサー(Beat Sequencer)について解説していきます。実際にドラムパターンを作りながらの解説なので、実践的でわかりやすいかと思います。
初心者の方で、ドラムがどういう組み合わせでできているのかわからない、という方は、以下の記事を先にご覧ください。
iPhone版とiPad版の違いについて
iPhoneとiPadではディスプレイのサイズが違うので、GrageBandの画面表示も多少変わります。
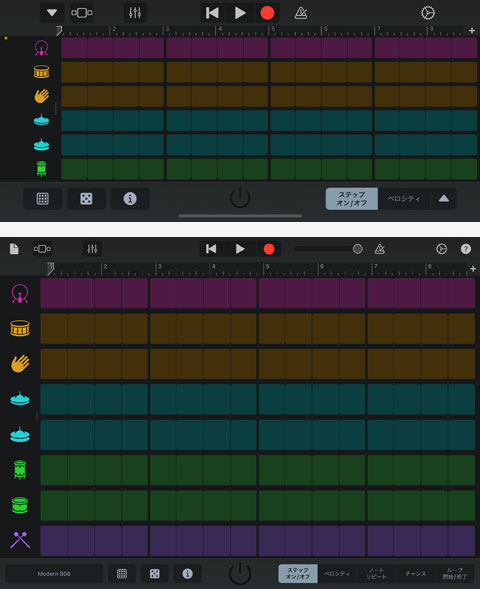
iPhone版ビートシーケンサー(上)
iPad版ビートシーケンサー(下)
おそらくiPhoneで使っている人のほうが多いと思うので、ここではiPhoneの画面をサンプルにしていきます。iPad版のビートシーケンサーは、iPhone版では隠れている部分があらかじめ表示されているだけなので、操作に迷うことはないと思います。
ビートシーケンサーを開く前に
![]()
まずはGrageBandを開き、「曲を作成」 or 画面上部の「+」をタップ。GarageBandはiPhoneやiPadに最初から入っていると思いますが、もし入っていない場合はApp Storeから入手しましょう。
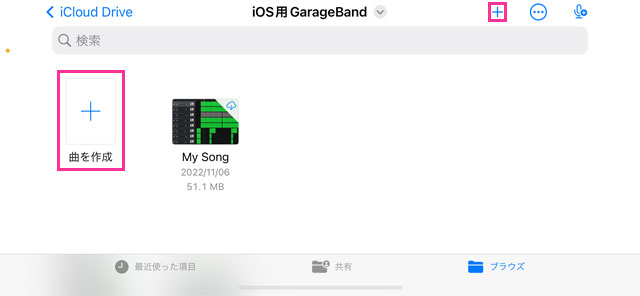
「曲を作成」or「+」をタップ
初期設定では、ファイルはiCloud Drive内のiOS用GarageBandに作成されます。
こちらから作成すると、そのままファイルがiCloudに保存されるので、iCloudでつながっているほかのデバイスからもアクセスできるようになります。
SOUND LIBRARYをチェックする
GarageBandにはあらかじめさまざまな音色が備わっていますが、それだけではなく随時新しいサウンドライブラリー(無料)が追加されています。ビートシーケンサーを開く前に、TRACKSの「SOUND LIBRARY」で新しいサウンドをチェックしてみましょう。
データサイズ的にはそれほど大きくないので、iPhoneやiPadの容量に余裕がある場合は、気に入ったものをすべてダウンロードしてしまうのもアリです。
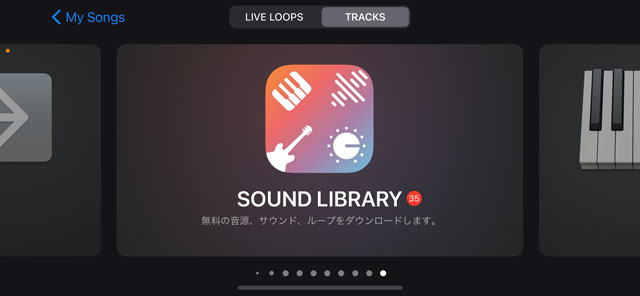
SOUND LIBRARYをチェック
今回は「Beat Tape」というヒップホップパックをダウンロードしてみました。一番目立つところにあったから、というだけの理由です(笑 プレビューで試聴してみましたが、ローファイヒップホップに使えそうな音色がそろっています。
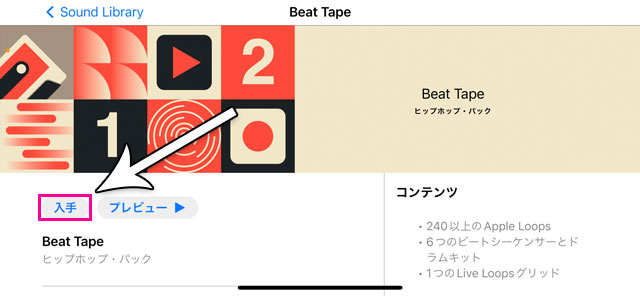
お気に入りのサウンドパックを入手しよう
サウンドライブラリーのチェックが終わったら、ビートシーケンサーを開き、ビートメイクをはじめていきます。
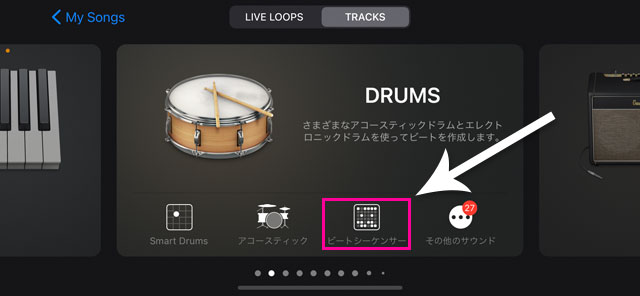
ブラウザの「DRUMS」のところにある「ビートシーケンサー」をタップして起動させる
ビートシーケンサーとはなにか
ビートシーケンサーは、iOS版GarageBandに付属する機能のひとつで、ドラムを自分で設定したパターン通りに鳴らすためのものです。
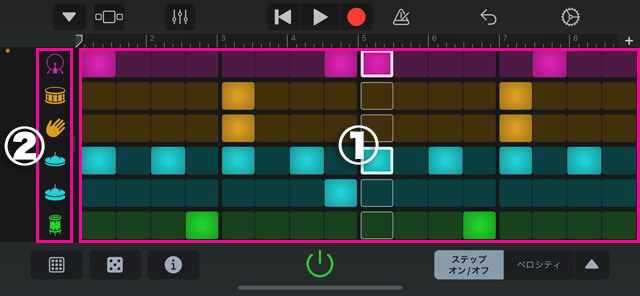
1. ステップグリッド
2. 行ヘッダ(楽器アイコン)
画面は格子状(グリッド)になっていて、初期設定では各行(横)に16個のマスがあります。このマスのことをステップといいます。
ビートシーケンサーの1画面は、初期設定の4/4拍子・ステップの長さ1/16の場合、ちょうど楽譜の1小節になります。1小節が16分割されているので、1ステップが16分音符ひとつ分ということです。
列(縦)は6つあり(iPhoneの場合)、左側の楽器のアイコンのところ(行ヘッダ)を上にドラッグ(指を離さずにスライド)すると、新たなドラムキットを追加する「+」が表示されます。デフォルトのドラムキット以外のものを使いたいときは、ここから追加していきましょう。
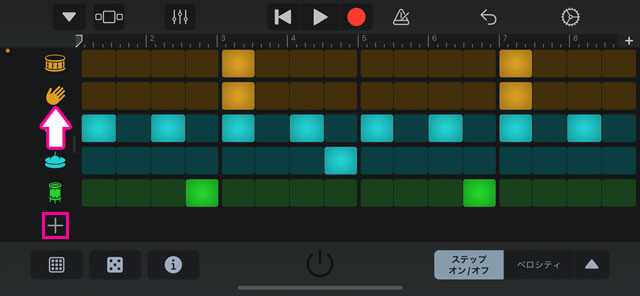
「+」から楽器の新規追加ができる
行ヘッダを右にドラッグすると、「ミュート」と「ソロ」のボタンが出てきます。
その行の音を消したいときはメガホンに斜線のボタン、その行の音だけを出したいときはヘッドホンのボタンをタップします。
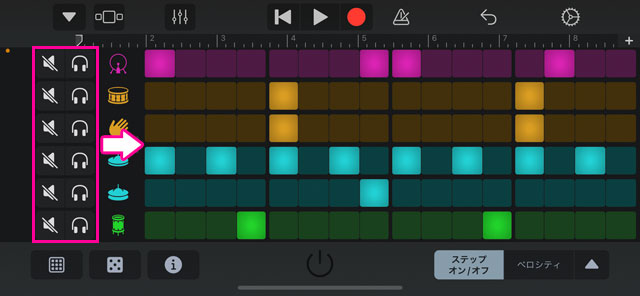
ミュート・ソロボタン
デフォルトのドラムキットは、上からキック(バスドラム)、スネア、クラップ(ハンドクラップ)、クローズハイハット、オープンハイハット、フロアタム。楽器のアイコンをタップすると、それぞれの行の設定を変更できます。
「行の設定」ではステップの長さや再生モードを変更できますが、普通にビート作りをしていく分には、初期状態の「1/16」「正方向」のままで大丈夫です。
ビートシーケンサーでビートを作ってみよう
まずは右下の「ステップ オン/オフ」が点灯した状態で、適当にグリッドの中のステップをオンにしてみましょう。
中央下部の「開始/停止ボタン」が点灯し、左から右にマス目が流れていき、オンにしたところのドラム音が鳴ります。オンになっているステップをもう一度タップするとオフになります。
これでなんとなくビートシーケンサーの仕組みがわかるはずです。開始/停止ボタンをもう一度タップして消灯すると、ループ再生は止まります。
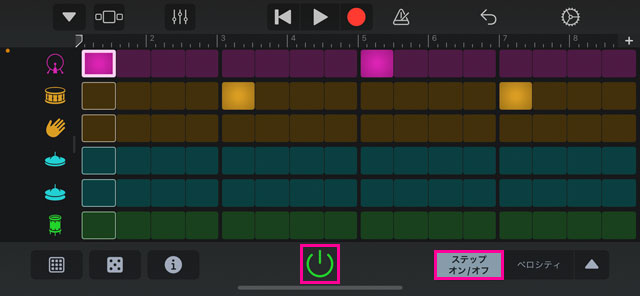
まずは適当にステップを押して遊んでみよう
中央下は「開始/停止ボタン」
ここからは本番のドラムパターンを打ち込んでいきます。
最初にダウンロードした「Beat Tape」を使ってみようと思うので、ドラムパターンのジャンルはヒップホップに決定。
ドラムパターンがよくわからないという方は、下記の記事をチェックしてください。
上のヒップホップの記事のところで紹介した「ブーンバップ その1」のドラムパターンを打ち込んでみます。
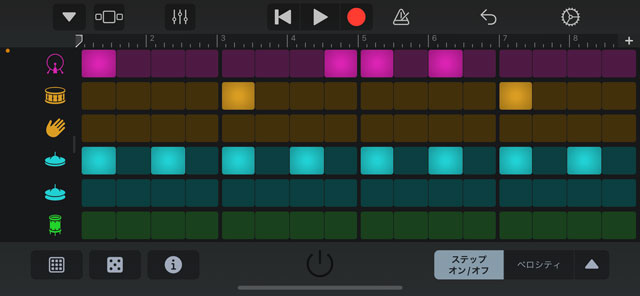
シンプルなヒップホップのドラムパターン
自動でドラムパターンを作る方法
一からポチポチと打ち込んでいくのはめんどくさい! という方は、自動でドラムパターンをセットしてくれる機能が3つあるのでそれを試してみてください。
最初に自分のイメージに合うプリセットパターンを選び、それに手を加えてオリジナルのパターンにしていくのもアリです。
その1 パターン
左下の四角の中に点が9つあるボタンをタップすると、ドラムのプリセットパターン集が表示されます。
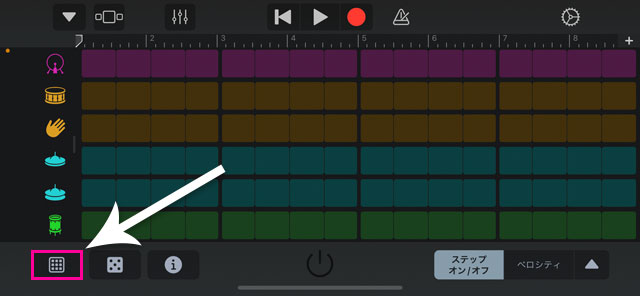
左下のボタンをタップ
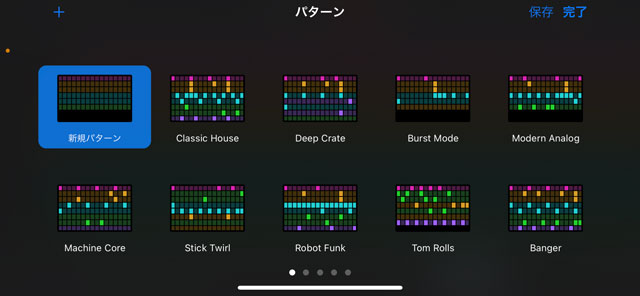
ドラムのプリセットパターン集
左にスワイプすると隣のページに移動できる
お気に入りのパターンを選んで右上の「完了」をタップすると、グリッドに反映されます。
パターンをリセットしたいときは、「新規パターン」を選びます。
自分で作ったパターンを保存したいときは、右上の「保存」をタップします。
ここで保存しておくと、新規に別の曲を作るときにも「カスタム」のところに保存したパターンが表示されるようになります。
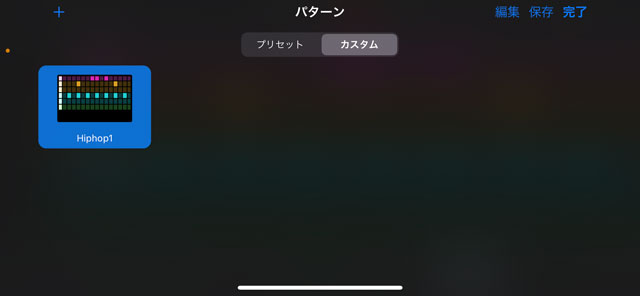
名前を付けて、カスタムパターンを保存する
カスタムパターンを削除したいときは、右上の「編集」を選択し、カスタムパターンのところに出てくる赤い丸(中に白い横棒)をタップします。
ちなみにステップが入力されていない新規の状態でドラムキットを選択すると、そのキットと紐づいたプリセットパターンが自動的に入力されます。
自分で一から作りたい場合は、「新規パターン」を選んでリセットしましょう。
その2 さいころ
左下の左から2番目のさいころボタンをタップすると、ドラムパターンが自動的に作成されます。
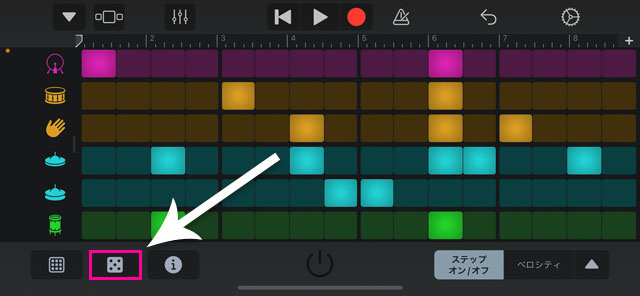
さいころボタンをタップ
この機能はランダム性が強いので、いいアイディアが出なくて偶然性に期待したいときなどにいいかもしれません。
その3 ランダマイズ
「ステップ オン/オフ」が点灯した状態で「行の設定」(楽器のアイコンをタップする)を開くと、「ステップ オン/オフをランダマイズ」という項目が出てきます。これをタップして「完了」すると、その行のステップがランダムで入力されます。
ただこれは正直あまり使える機能ではないかも。
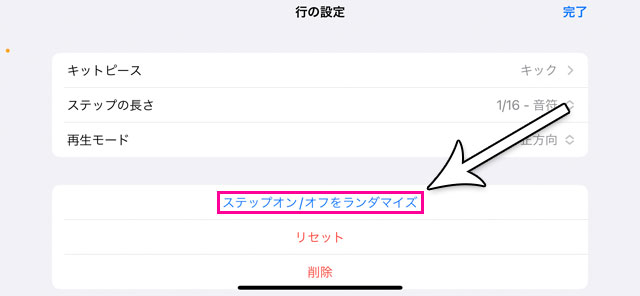
ステップのランダマイズ(横一行のみ)
ちなみに「ステップ オン/オフ」と同じ欄にある「ベロシティ」「ノートリピート」「チャンス」「ループ開始/終了」を選択した状態で「行の設定」を開くと、それぞれの項目のランダマイズができます。
テンポを変える
ドラムパターンを打ち込んでみましたが、再生してみるとヒップホップにしてはテンポ(BPM)がかなり早いです。
テンポを変更するには、右上の「設定」(歯車のボタン)をタップします。
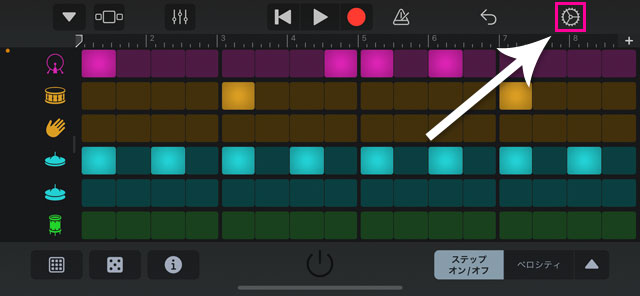
設定ボタンをタップ
初期設定ではテンポが110になっているので、数字の部分を上下にドラッグ、もしくは矢印をタップして、テンポを変更します。ここでは90に変更。
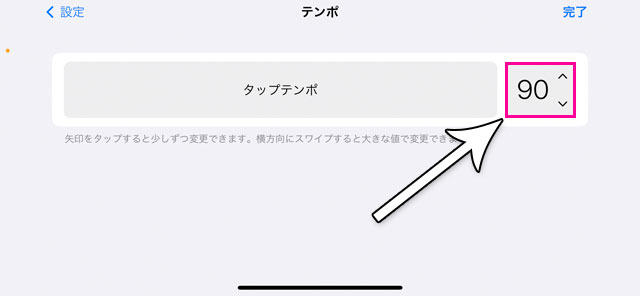
数値を変更してテンポを調節
左にある「タップテンポ」というのは、トントンと一定のリズムでタップすることで、自動的にテンポを判定してくれる機能です。これくらいの速さの曲にしたいな、という曲のテンポのイメージがある方は試してみてください。
音色(ドラムキット)を変える
テンポはちょうどよくなりましたが、そもそも肝心の音色が初期設定のままなので、「Beat Tape」のものに変更します。
左上の▼から、デフォルトでセットされている「Modern 808」をタップします。このとき上の「My Songs」をタップするとGarageBandの最初の画面に戻ってしまうので注意。
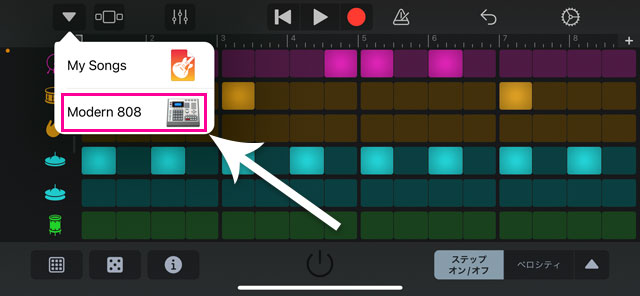
左上の矢印メニューから「Modern 808」(初期設定)をタップ
Drumsは「Acoustic」「Electronic」「Percussion」に分類されていて、それぞれにドラムキットが入っています。
今回はBeat Tapeの「Dust Bowl」を使ってみることにします。ローファイ感あふれるサウンドです。
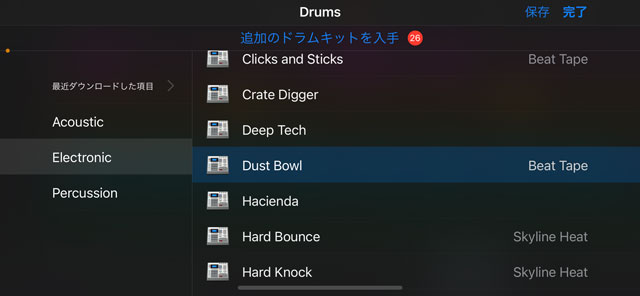
ドラムキットの選択
右上の「完了」をタップすれば適用される
これでひとまず大枠の完成です。
最初にドラムキットを変えてもよかったのですが、前述したように、新規の状態でドラムキットを変更すると、そのキットに紐づいているドラムパターンが自動で入力されてしまうんですよね。解説がちょっとややこしくなりそうだったので、こういう順番にしました。
まあドラムパターンを「新規パターン」にしてリセットすればいいだけなのですが。
ベロシティ(音の強さ)を調整する
ベロシティを使うと、各ステップの音の強さを調節することができます。
ベロシティ(Velocity)とは辞書的な意味では速度ですが、音楽制作においては音の強さを意味します。鍵盤を叩く速度=音の強さ、という感じです。
今回はクローズハイハットに強弱を付けていきます。ちなみにエレクトリックなドラムの場合、音の強弱を付けずに一定のままでもそれはそれで味があるのでよかったりします。ケースバイケースですね。
右下のメニューから「ベロシティ」を選択。ステップに横線が現れます。
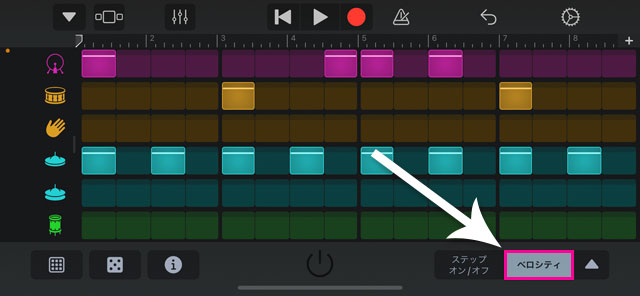
右下のメニューから「ベロシティ」を」選択
ベロシティを変更したいステップを長押しすると、ステップが縦に伸びるので、そのまま指を離さずに上下にドラッグして値を変更します。設定できる値は1から127の間です。
ステップが縦に伸びた状態で横に指をずらしていくと、隣のステップのベロシティも変更できます。
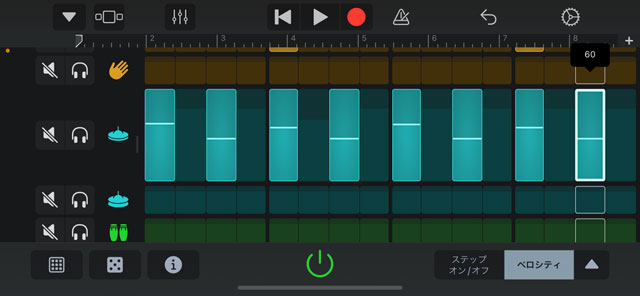
ドラッグして値を変更
↑ハイハット全体のベロシティを下げ、その上で強弱を付けています。
ドラムを録音する
ビートシーケンサーで作った音は、そのままだとただループ再生するだけです。曲の一部として使うには、録音して「トラック表示」(GarageBandのメイン画面)にリージョンとして表示させる必要があります。
ちなみに録音といっても音をオーディオデータに変換するわけではなく、ドラムパターンをそのままトラック表示に反映させるだけなので、あとでいくらでも変更できます。
録音の手順は非常に簡単です。上部メニューの赤丸をタップすれば自動的に録音がはじまります。
録音してリージョンになると、あとはコピーしたりカットしたりいろいろ編集できるようになるので、ここではとりあえず4小節分録音します。
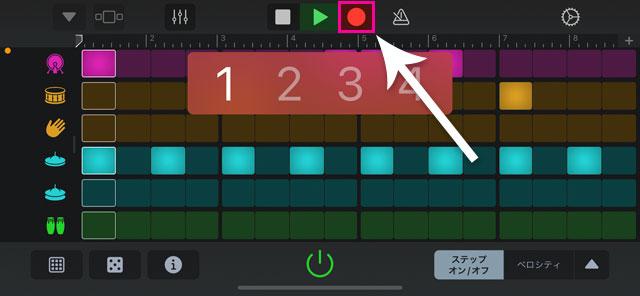
録音ボタンを押すとカウントがスタートして自動的に録音がはじまる
録音がはじまって4小節が過ぎたら、上部メニューの緑色の再生ボタン(横向きの▲)をタップして録音を止めます。
録音が終了すると、上部メニューに「トラック表示」ボタンが現れます。そこをタップすると、トラック表示画面に移動します。
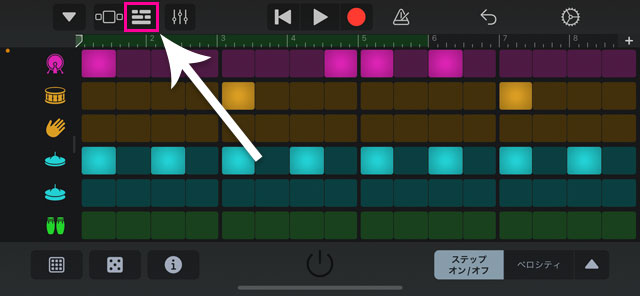
録音が終了したら「トラック表示」をタップ
4小節分録音したのですが、停止するのが少し遅れて5小節目のはじめの部分も録音されています。リージョンの端をドラッグすると長さを変えられるので、4小節の終わりのところまで持っていって、リージョンの長さを変更します。
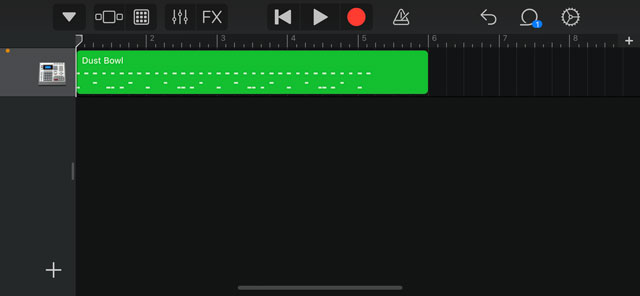
少しはみ出たドラムパート
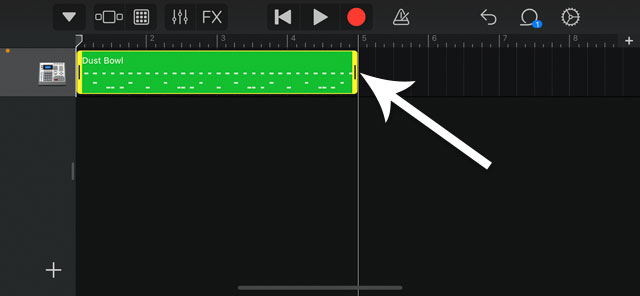
はみ出た部分をドラッグしてトリミング
ビートシーケンサーの画面に戻りたいときは、上部メニューの四角の中に丸が9つあるボタンをタップします。
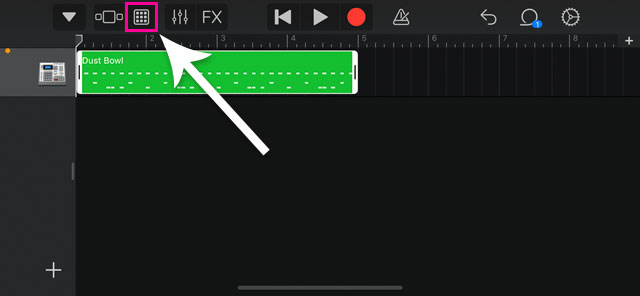
ビートシーケンサーに戻るときは、ピンクで囲んだボタンをタップ
その他のビートシーケンサーの機能
ノートリピート
ビートシーケンサーは1画面を16個のステップに分けているわけですが、スネアロールやTrapの細かいクローズハイハットの連打などを表現したいときに、16ステップでは足りなくなることがあります。
そういった場合は、ノートリピートを使ってステップをリピートして鳴らしましょう。リピートというより分割といったほうがわかりやすいかもしれません。
右下の▲から「ノートリピート」を選択。リピートしたいステップを上にドラッグすることで、1→2→3→4→8の順にリピート回数を増やすことができます(初期設定は1)。8にした場合は16分音符を8分割したのと同じことなので、128分音符の8連打ということになります(4/4拍子・ステップの長さ1/16の場合)。
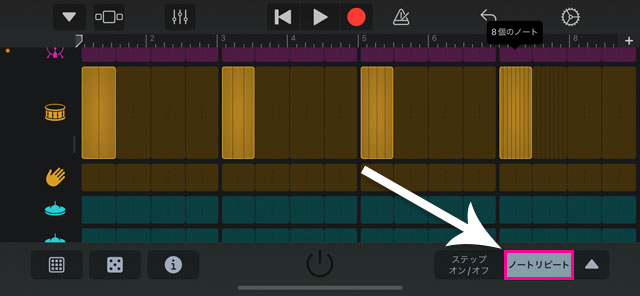
左から2、3、4、8リピート
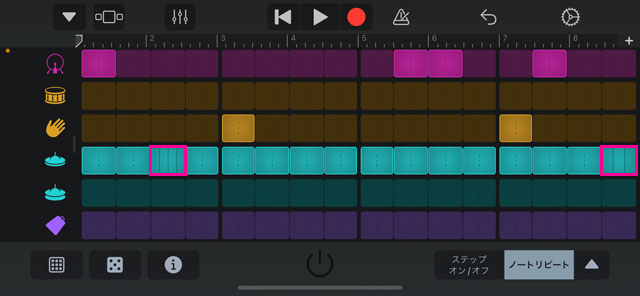
実際のドラムパターンでノートリピートを使ってみた例
チャンス
右下の▲から「チャンス」を点灯させステップを上下にドラッグすると、そのステップを演奏するかどうかの確率を変更することができます。
たとえば2拍目のスネアの確率を50%にしたとすると、ループ再生して2拍目のスネアの位置に来るたびに、50%の確率でスネアを打ったり打たなかったりするということです。
正直これは使いどころが微妙な機能かなと個人的には思います。自分でドラムパターンを完全にコントロールできないという点においてはさいころ機能と同じで、どちらも偶然性に期待するタイプのものといえます。
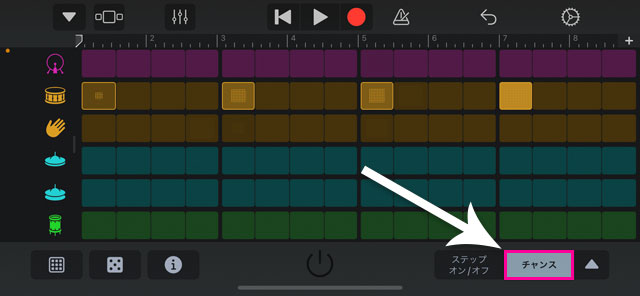
左から25%、50%、75%、100%(初期設定は100%)
ループ開始/終了
右下の▲から「ループ開始/終了」を選択すると、各楽器のループの開始位置と終了位置を設定することができます。
「チャンス」と同じくこれもあまり使いどころがないような……。個別に開始/終了位置を変えることでポリリズムな雰囲気が出てきたりするのかもしれません。
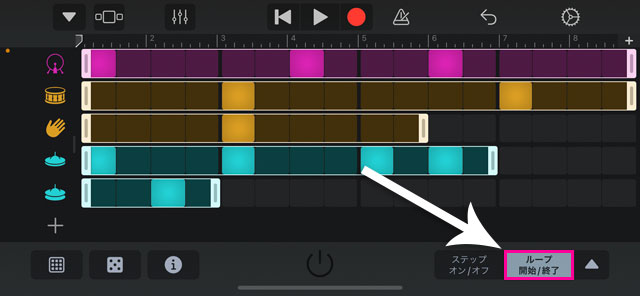
端の白い部分を左右にドラッグして長さを変える
パターン設定
「さいころ」の右にある「i」からパターン設定の編集ができます。
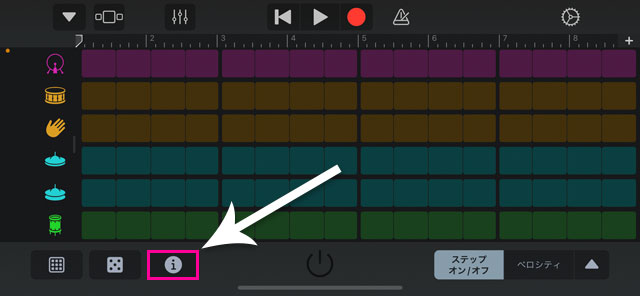
パターン設定を開く
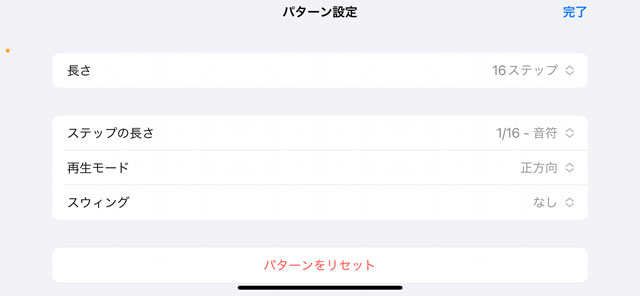
パターン設定の編集
ビートシーケンサーの1画面は16ステップで(4/4拍子の場合)、ステップの長さが初期設定の1/16のときはこれが1小節分になりますが、ドラムパターンを複数の小節に渡って打ち込みたいときは、「長さ」を変更します。
4/4拍子の場合は、16ステップ/32ステップ/48ステップ/64ステップ、3/4拍子と6/8拍子の場合は、12ステップ/24ステップ/36ステップ/48ステップから選べます。
32ステップ以上の長さにすると、画面上部に複数のセクションが表示されます。白枠が現在位置です。
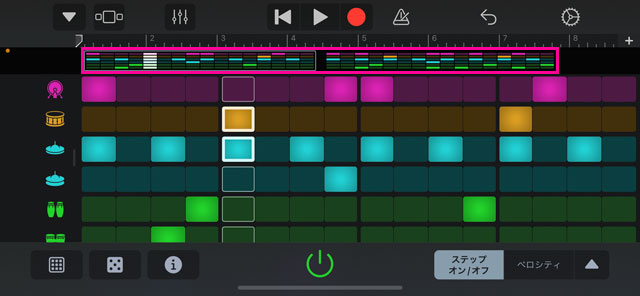
32ステップにしたときの画面
ピンクで囲んだところをタップすると左右のステップグリッドに移動できる
パターン設定ではこのほかに「ステップの長さ」「再生モード」「スウィング」の設定ができます。
「ステップの長さ」は初期設定では1/16になっていますが、これをたとえば1/32にすると、1画面が16ステップなのは変わらず再生スピードが2倍になり、2画面分(32ステップ)で1小節となります。
同様に、1/8にすれば1/16の半分の再生スピードになり、1画面で2小節分表示されます。
「再生モード」は初期設定が正方向で、そのほかに逆再生、ピンポン、ランダムを選べますが、正方向以外の3つは「チャンス」と同じく偶然性に期待モードという感じです。もしかしてなにか効果的な使い方があったりするのだろうか……。
プリセットパターンに「Chance Beat」というのがあるのですが、ああいう感じで使うのかも。
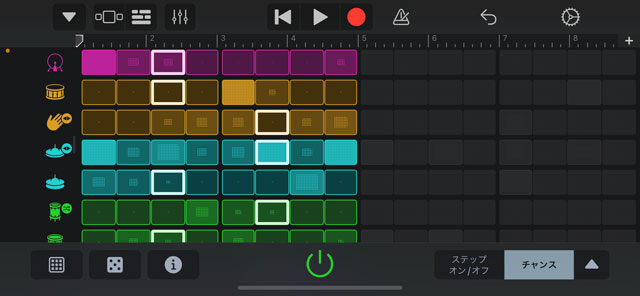
プリセットパターンの「Chance Beat」
「チャンス」や「再生モード」の使い方の参考になるかも
「スウィング」を使うと、ハネたリズムにすることができます。
1/8-ライト、1/8-ヘビー、1/16-ライト、1/16-ヘビーから選べます。8分音符と16分音符のどちらをターゲットにして、どれくらいスウィングさせて跳ねさせるかということです。
ちなみに16分音符の裏にステップを配置している場合(左から数えて2、4、6、8、10、12、14、16の位置のステップ)、1/16-ライトを適用すると、ナチュラルなハネ感が付加されるのでオススメです。
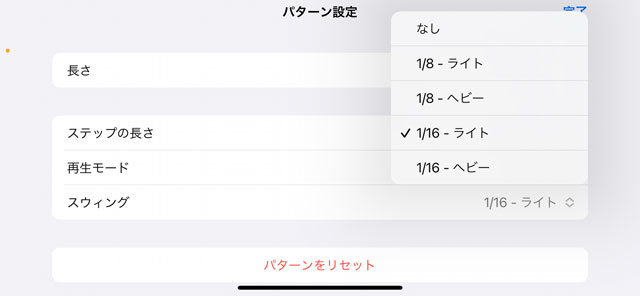
オススメのスウィング設定
1/16-ライト
ハネたリズムやスウィングについては別記事で紹介予定です。
あとがき
iOS版GarageBandは、Mac版GarageBandと比べて機能が制限されている部分もあるのですが、ビートシーケンサーのようにタッチ操作に適した優れた機能も搭載されています。
ビートシーケンサーをフル活用して、iPhoneやiPadで最高の一曲を作りましょう!

