iOS版(iPhone/iPad)GarageBandで作った曲を、友だちに送ったり動画で使ったりするには、曲を保存し、音楽ファイルに変換する必要があります。
ひとつのファイルにまとめて出力するこの作業を「書き出し」といいます。
GarageBandは初心者でも曲作りができるようにいろいろと工夫を凝らしてあるのですが、この書き出しに関するところだけはなぜかやけにわかりづらいです。
というわけで今回は、iOS版GarageBandの書き出しについて解説していきます。
作った曲の保存方法がわからないという方は、下の記事に詳しく書いてあるのでチェックしてみてください。
iPhone版GarageBandでの曲の書き出し
はじめに、ブラウズ画面で書き出したいプロジェクトファイルを長押しします。
メニューが出てくるので、下から2番目にある「共有」を選択。ここでは「共有」=「書き出し」なわけですが、正直ちょっとわかりづらいです。誰となにを共有するの? と思ってしまいますし。
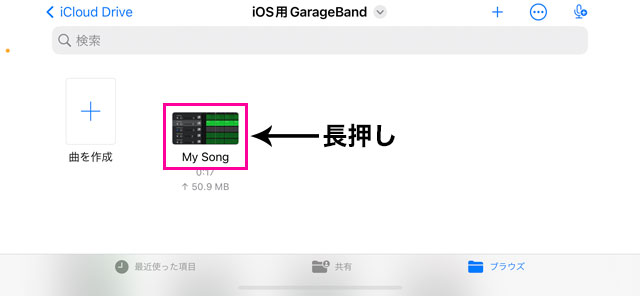
プロジェクトファイルを長押しする
↓
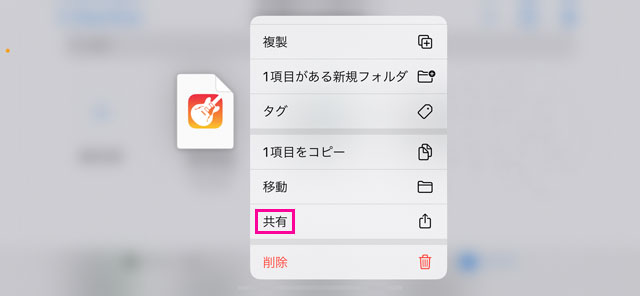
「共有」を選択
次に、左の「曲」を選択。曲はステレオファイルとして書き出されます。
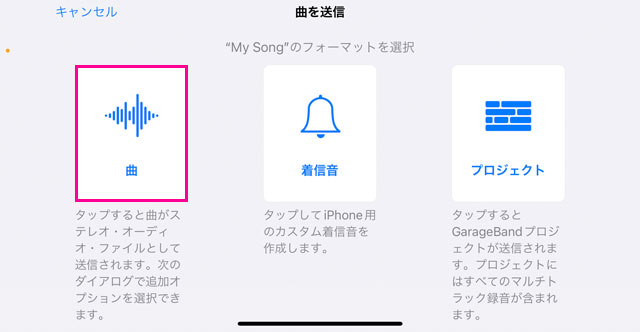
「曲」を選択
オーディオの品質を選び、右上の「送信」をタップ。オーディオ品質の選び方については別記事↓で詳しく解説しています。
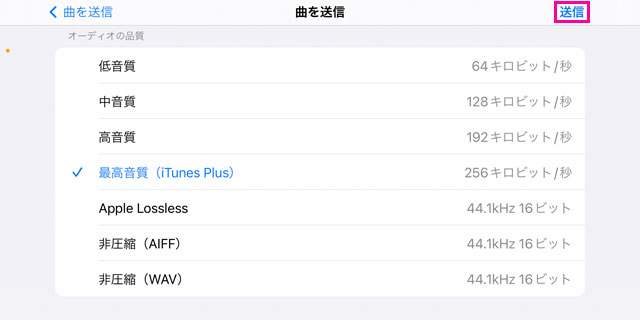
音質を選択し、右上の「送信」をタップ
ちなみにAIFFとWAV以外の音質を選ぶと、曲の情報とカバージャケットがiTunesで表示されるように設定することができます。もちろんiTunesに読み込んだあとでも可能ですが、もし直接友人に送りたいというときは、設定しておくといいでしょう。
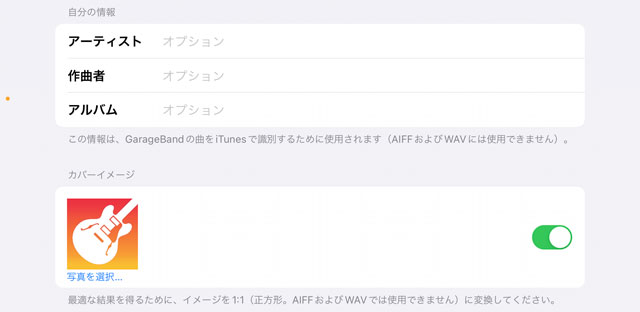
AIFF、WAV以外では、自分の情報とカバーイメージを設定可能
音質を選んだら、最後にどこに書き出すかを選択します。
いろいろな選択肢があるのですが、よく使われるのは下記の3つかと思われます。
・そのままiPhone内に保存したいとき→「“ファイル”に保存」
・MacやiPadなど手持ちのほかのApple製デバイスに送りたいとき→「AirDrop」
・LINEで家族や友人に送りたいとき→「Keepに保存」
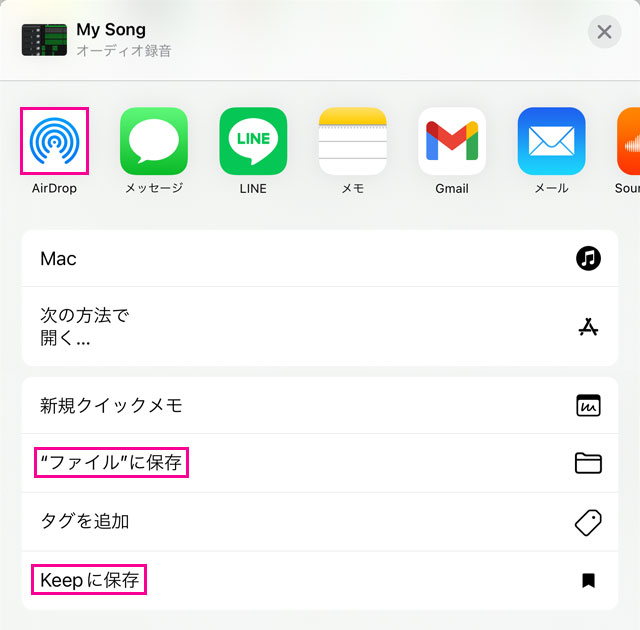
書き出し先を選択
「“ファイル”に保存」を選ぶとブラウズ画面に移行するので、そこで「GarageBand File Transfer」を選び、次の画面で右上の「保存」をタップします。これで「ファイル」に保存されます。
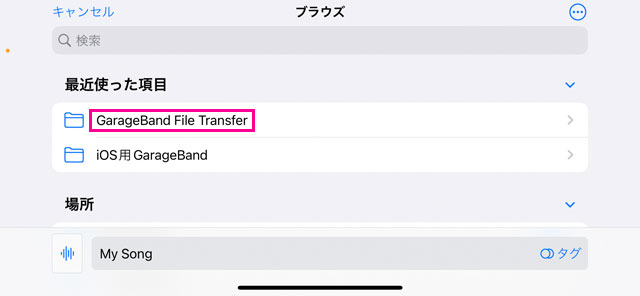
書き出し先を「GarageBand File Transfer」にする
↓
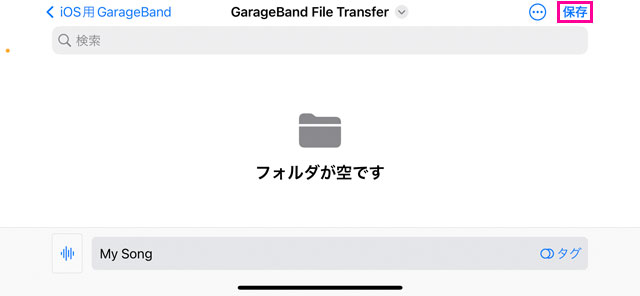
右上の「保存」をタップすれば書き出し完了
書き出した曲ファイルは、GarageBand内からはアクセスできません。
GarageBandを閉じてiPhoneのデスクトップから「ファイル」を開くと、「最近使った項目」もしくは下の「ブラウズ」の「このiPhone内→iOS用GarageBand→GarageBand File Transfer」に、先ほど書き出した曲が表示されます。タップしてちゃんと書き出されているかチェックしましょう。
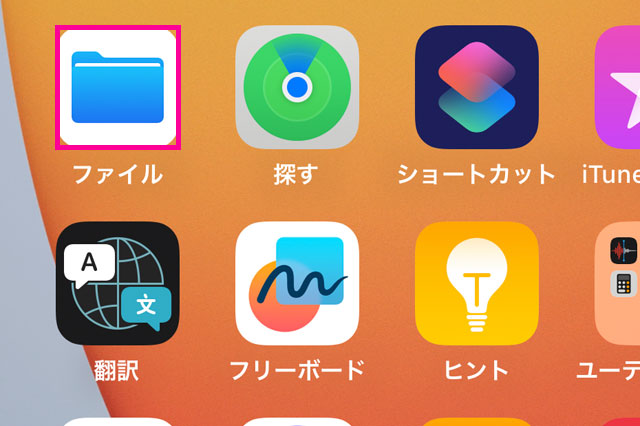
iPhoneのデスクトップにある「ファイル」を選択
↓
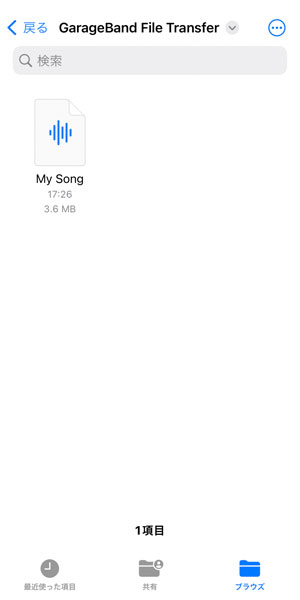
曲ファイルの中身をチェック
以上で、iPhone版GarageBandの書き出しは完了です。
iPad版GarageBandでの曲の書き出し
iPad版GarageBandの曲の書き出し方法は、iPhone版とほぼ同じです。
まずは書き出したい曲のプロジェクトファイルを長押しして「共有」を選択します。
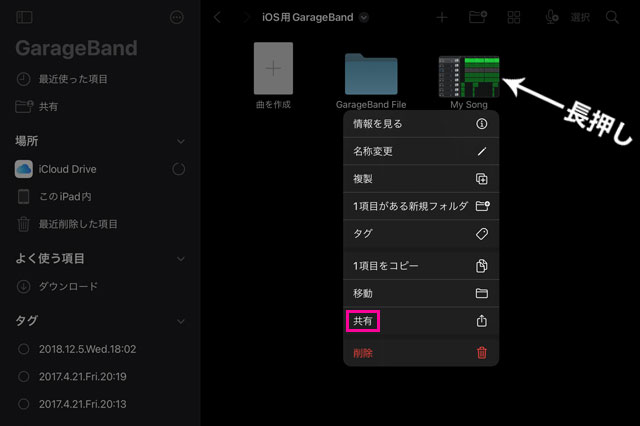
プロジェクトファイルを長押し→「共有」をタップ
フォーマット選択の画面で、左の「曲」をタップします。
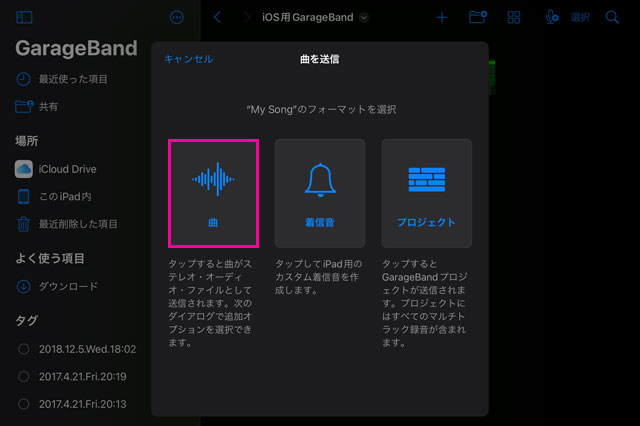
曲をひとつのファイルとして書き出すには左の「曲」を選択する
オーディオの品質を選択して、右上の送信をタップします。
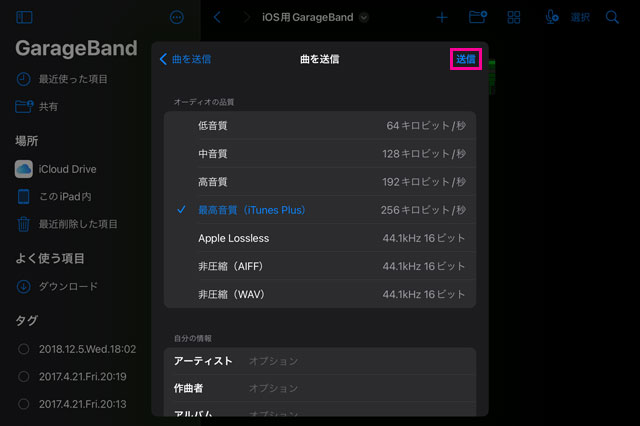
音質の選択→右上の「送信」
書き出し先を選びます。iPad内にファイルを保存したいときは、「“ファイル”に保存」、ほかのApple製デバイスに送りたいときは「AirDrop」を選びます。iPadにはLINEを入れていないので、iPhone版とは違い「Keepに保存」は表示されません。
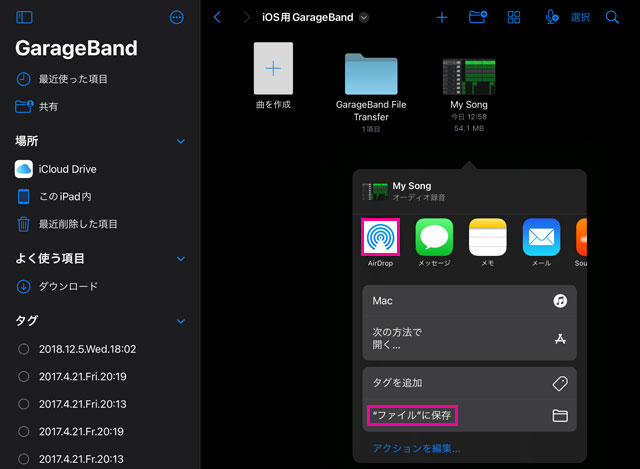
書き出し先の選択
iPad内に保存するなら「“ファイル”に保存」
「“ファイル”に保存」を選んだ場合、保存先として「GarageBand File Transfer」フォルダを選択し、フォルダを開いた状態で右上の「保存」をタップします。
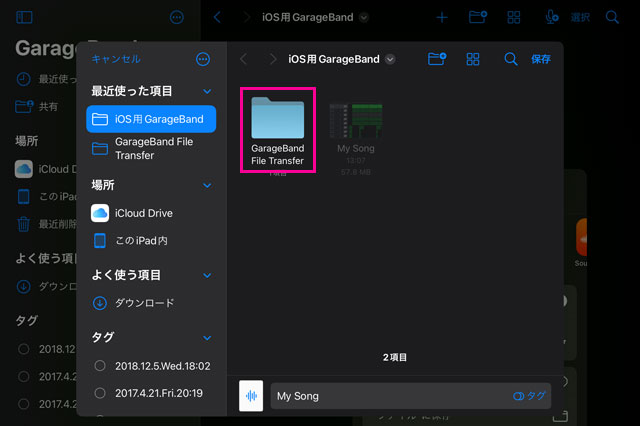
「GarageBand File Transfer」フォルダを選択
ここではまだ「保存」は押さない
↓
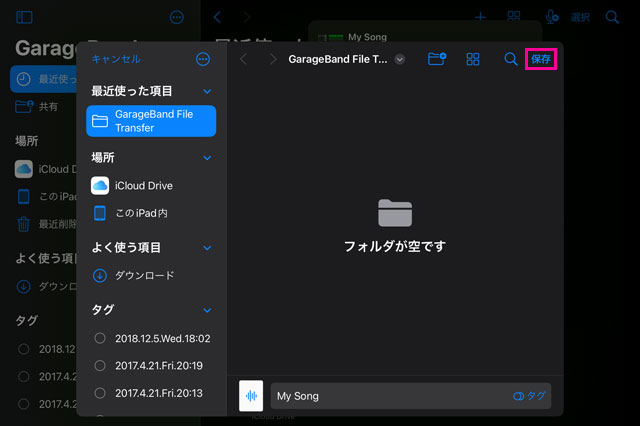
「GarageBand File Transfer」フォルダを開いて、右上の「保存」をタップ
デスクトップに移動し、画面下部のDockから「ファイル」を開きます。
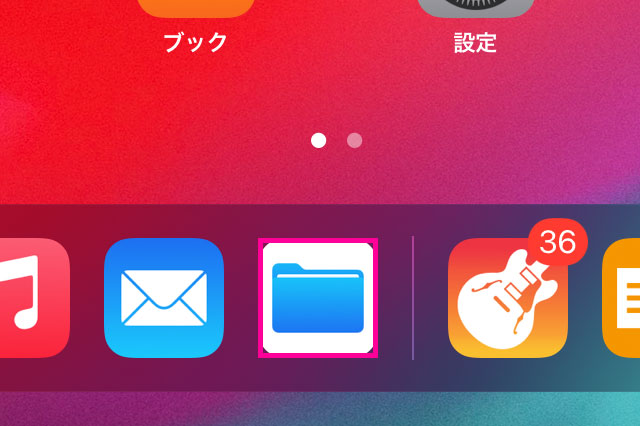
Dockの「ファイル」をタップ
「最近使った項目」、もしくはサイドメニューの「このiPad内→iOS用GarageBand→GarageBand File Transfer」に書き出した曲ファイルがあるので、タップして中身を確認しましょう。
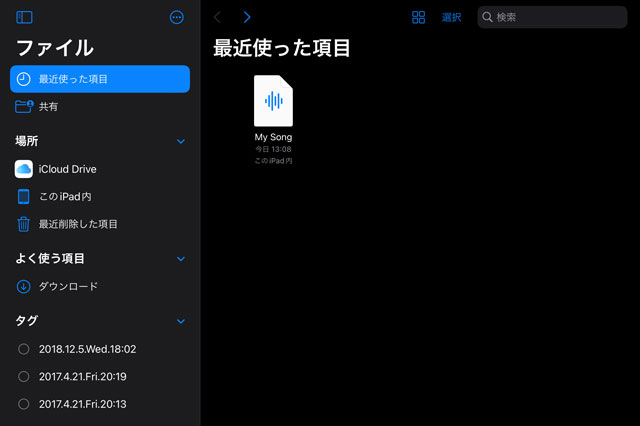
ちゃんと書き出されているかチェックしよう
iOS版GarageBand 保存と書き出しのTips>>プロジェクト(楽曲)の保存方法

