ここでは超初心者向けに、DTMをはじめるにはどうすればいいのかについて解説します。
かなり長めなので、目次を使って必要な情報をチェックしていただければと思います。
はじめに
DTMとはデスクトップミュージック(DeskTop Music)の略で、パソコンを使った音楽制作全般を意味する言葉です。
昔ローランドから「ミュージ郎」という初心者向け音楽制作パッケージが出ていたのですが、DTMという言葉は、そういった初心者向けパッケージとセットになって生み出されたものです。

ROLAND ミュージ郎55 for Windows
そのためこの言葉が登場した当初は、「初心者向けのやさしいコンピューターミュージック=DTM」というイメージが強かったのですが、現在では多機能化が進み、明確に初心者向けと区分けされたソフトが少ないので、かつてのイメージとはあまりそぐわない言葉になってしまったかもしれません。
とはいうものの、それに置き換わるものもないのでなんだかんだで使われる機会があるわけですが。
なにができるか
パソコンのソフトを使い、音符を打ち込んだり実際の音を録音したりして、楽曲制作をすることができます。
単なる音遊びから、市販CDレベルの音作りまで、幅広い創作活動が可能です。既存の曲をまるごと読み込んで、テンポやピッチを変えたり、曲同士をつないだりと、音楽に関することなら大体なんでもできます。
DTMをはじめるために必要なもの
パソコン

DTMとはパソコンソフトを使って音楽制作をすることなので、パソコンは必須です。
どれくらいのスペックが必要かは、使用するソフトによって変わってきます。最近のパソコンだと下のクラスのものでもCore i5にメモリ8GBなんていうのが普通になっているので、よほど古いパソコンじゃない限り大丈夫だと思います。
昔は、本気でDTMをやるならデスクトップパソコン、という感じでしたが、今はノートパソコンも高性能化したので、ノート型でも問題ありません。ただし快適にDTMをするには、ストレージはハードディスクではなくSSDをオススメします。
現在ではスマホでもアプリを使って音楽制作ができるようになりましたが、本格的な楽曲を作るには多くのトラックやプラグインが必要なため、パソコンと比べて視認性や拡張性に劣るスマホでは、使い勝手の悪さが曲作りのネックになってしまいます。
スマホでの曲作りは、たとえば「iPhoneだけで曲を作ってみた」といったタイトルで制作過程そのものを動画にしてみたり、完成した曲を聴かせるだけではない新たな表現方法によって、その特徴を生かせるのではないでしょうか。
音楽制作ソフト

メインとなる音楽制作ソフトですが、最近ではDAW(デジタルオーディオワークステーション)と呼ばれるソフトが一般的です。
これは特定のものを指すわけではなく、音の打ち込み(ソフトに音の情報を入力すること)から録音、ミックス(ボリュームや音の左右の位置などを調整すること)などいろいろなことができるソフトの総称です。
昔ながらの打ち込みのみのソフト(シーケンスソフト)もありますが、DAWでももちろんできるので、あえて選ぶ必要はないでしょう(DAWについてはこちら)。
DTMソフト=DAWという認識でOKなのですが、混在しないようこのサイトではDAWで統一したいと思います。
曲作りには音源が必要ですが、最近のDAWにはあらかじめソフトシンセが付属しているので、別途用意しなくてもはじめることができます(音源についてはこちら)。
パソコンとDAW、最低限この2つがあればDTMをはじめることができます。パソコンにDAWをインストールし、音の出力設定をパソコンのスピーカーにすればOKです。
とはいってもそれではせっかくのDAWの高音質が生かせないので、次に紹介するオーディオインターフェイスとの組み合わせをオススメします。
オーディオインターフェイス

オーディオインターフェイスは、パソコンと外部機材との橋渡しをする機材です。
USBやFireWireを使ってパソコンと接続することで、パソコンで作った音を外部スピーカーから出したり、マイクの音をパソコンに取り込んだりできるようになります。
パソコン内蔵のものよりはるかに高音質での入出力ができるので、本格的な音楽制作には必須の機材といえます。
Hi-Z端子がついたものならば、ダイレクトボックス(DI)を使わなくてもエレキギターを直接つなぐこともできます。
オーディオインターフェイスをおすすめする理由は音質のことだけでなく、付属しているソフトにもあります。
最近のオーディオインターフェイスには、大抵機能限定版のDAWやソフトシンセがバンドルされています。つまりDAWを別途用意しなくても、オーディオインターフェイスを買えばすぐにDTMをはじめることができるわけです(オーディオインターフェイスについてはこちら)。
はじめ方のまとめ
これまでは、オーディオインターフェイスを買ってその付属ソフトを使うことをオススメしてきたのですが、Macならプリインストールされている「APPLE GarageBand」、Windowsなら「Cakewalk by Bandlab」あたりのフリーソフトからDTMをはじめてみるのが今の時代にあったやり方かなと思います(Cakewalk by Bandlabについては「作曲ができるオススメのフリーソフト紹介」の項を参照)。
特にGarageBandの場合は、プロジェクトを「APPLE Logic Pro X」でも開けるので、上位版に移行しやすいというのもあります。
下記の文章は、今までオススメしてきた方法です。
最初にある程度投資できる方なら、下記のアプローチももちろんアリです。
試しにちょっとDTMをやってみたいな、という方は、まずは付属ソフトが充実しているオーディオインターフェイスを買ってみるといいのではないかと思います。
付属ソフトは機能限定版(LE=リミテッドエディション)ですが、曲作りに必要な機能はたいていそろっていますし、上位ソフトを買う前の手慣らしにもなります。
仮に飽きたとしても、オーディオインターフェイスを使ってパソコンに入れた曲をいい音で楽しめるので、投資したお金がまったく無駄になるということはないでしょう。もっとしっかり音楽制作に取り組みたいと考えている方は、最初から製品版を買ったほうがいいと思います。
高機能であることはもちろん、ある程度お金もかかるので、簡単にやめられないと自分を追い込めます。
もっとも昔と比べると製品版もかなり安価になったので、そこまでの出費は必要ないですが。DAWにはフリーソフトもあるので、それから試してみるというのもいいですが、フリーソフトは基本的にトラブルが起こったときは自己責任であり、市販されているソフトと比べて安定性やサポートに不安があるものも中にはあるので、決して初心者向きというわけではありません。
ただ、現在では製品版のデモバージョンが無償で利用できる場合があるので、それを使ってみるのはアリだと思います。
どうやって曲を作るのか
DAWでは大きく分けて打ち込み(MIDI)とオーディオの2通りの音の出し方があり、それにエフェクト(音に変化を与える効果)をかけ、ミキサーを使って音を混ぜ合わせることで曲を作っていきます。
ここではこの4つの要素について説明していきます。
打ち込み(MIDI)
打ち込みというのは、マウスでポチポチと音符を入力するスタイルのことです。
鍵盤を実際に弾いて入力することを打ち込みということもありますが、要するに音符をソフトに入力してパソコンにそれを演奏させること全般を指します。
また、打ち込みはMIDI(ミディ)と呼ばれる規格を使って行われるため、打ち込み全体をMIDIと表現することもあります。というかおそらくMIDIと呼ばれることのほうが多いです。
昔のインターネットでは自作の音楽を紹介するのにMIDIファイルを使うことがよくあったのですが、あれはMP3のように音そのもののデータではなく、演奏情報を記録した楽譜のデータのようなものなので、実際に鳴る音は各個人のパソコンに内蔵されている音源の音になります。
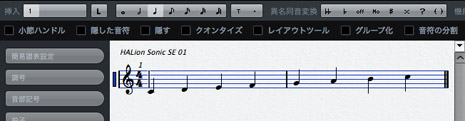
DAWのスコアエディター(五線譜編集画面)
↑の画像はDAWの五線譜上にドレミファソラシドと音符を打ち込んだ例です。これで再生ボタンを押せばその通りに音が鳴ります。
実際の音楽制作ではスコアエディターは楽譜作成に使われることが多く、曲作りにはより使い勝手のいいピアノロールエディター(キーエディターとも呼ばれます)のほうがよく使われます。
なぜピアノロールのほうが使い勝手がいいかというと、音の鳴る位置や長さを細かく簡単に指定することができるからです。
たとえば、五線譜上に4分音符を打ち込むと1小節をきっちり4分割した長さの音が出るわけですが、ピアノロールではマウスでバーを伸び縮みさせるだけでその長さをもっと細かくすることができます。
また、♯(シャープ)や♭(フラット)、音を継続させるタイの記号など、ごちゃごちゃしがちな画面をすっきりと表示可能です。
ピアノロールの見方は簡単で、左側にある白鍵と黒鍵はそのまま鍵盤を反時計回りに縦にしたもので音程を表し(上は高音、下は低音)、横軸は時間の経過(音の長さ)を表しています。
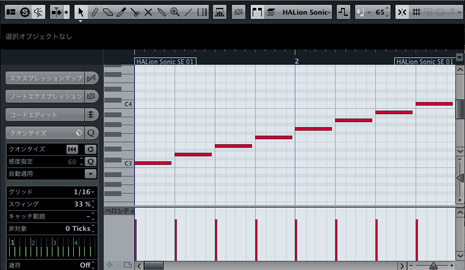
より細かい編集が可能なピアノロールエディター
ここでは4分音符より若干短く編集
下の縦棒は音の強さを表すベロシティー
ドラムの打ち込みには専用のドラムエディターが便利です(スコアエディターやピアノロールエディターでもドラムを打ち込むことはできます)。
あらかじめ音色名が表示されているので、ドラム音源を読み込んだ後、このエディターを使えば直観的にドラムを打ち込むことができます。
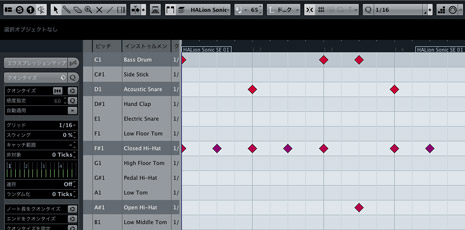
ドラム専用のエディター
上からバスドラム、スネアドラム、クローズドハイハット、オープンハイハット
演奏の速さはテンポを設定することで変えることができます。
たいていのDAWでは初期設定で120になっていると思います。これは1分間に4分音符120個分の速さで進むことを意味します。1分は60秒なので、1秒間に2回叩く速さで進んでいくということです。
これを上下させることで演奏の速さを簡単に変更することができます。
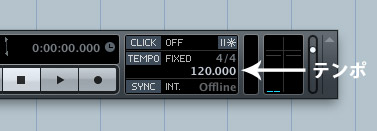
専用のテンポトラックを使えば、曲の途中でテンポを変更したり、徐々に遅くしたりすることも可能
トラックの作成と音色の変更
打ち込みをはじめるにあたってまずは「トラック」というものを作る必要があります。
設定で最初から用意することもできますし、自分で必要な分だけ作ることもできます。
曲を作るときにはピアノのインストものでもない限り、たいていは複数の音を鳴らします。ロックだったらギター、ベース、ドラム、クラシックならバイオリン、ビオラ、コントラバスといった感じです。
打ち込みで音楽を作るときには、それぞれの楽器ごとのトラックを作り、そこに音源をセットして、そこから楽器の音色をセレクトしていきます。

楽器ごとにトラックを作成し、音色などを設定
音源というのはその名の通り「音の源」で、これがないとDAWで音は鳴らせません。
少し前まではDAWと音源は別、もしくは簡易的な音源のみ付属、というのが多かったのですが、今は最初から豪華な音源が付属しているものがほとんどなので、まずはそれらを使っていきましょう。
ちなみに音源というのは、ギター、ベース、ドラム、ストリングス(弦楽器)、シンセサイザーなど、あらゆる音が詰まっている「総合音源」と呼ばれるものや、それぞれの楽器のリアルさを求めた「専用音源」、シンセサイザーの音を一から作っていくようなものなど、さまざまな形態のものがあります。
最初は付属の総合音源を各トラックにセットして、そこから目的の楽器の音を選んでいくというのがわかりやすいと思います。
オーディオ
オーディオというと直訳すると「音声」になってしまうのでなんだそりゃという感じですが、DAWにおけるオーディオとは、「録音したもの」のことを指します。
たとえばマイクを使ってボーカルをDAWに録音したとします。すると画面上に波形で録音されたものが表示されますが、これをオーディオ、もしくはオーディオデータと呼びます。
サンプリングCDといって、自然界の音(動物の鳴き声や水が落ちる音など)や、スタジオでミュージシャンが演奏した楽器のフレーズなどをCDに収めたものがありますが、DAWではそれをオーディオデータとして読み込んで曲作りに利用することができます。
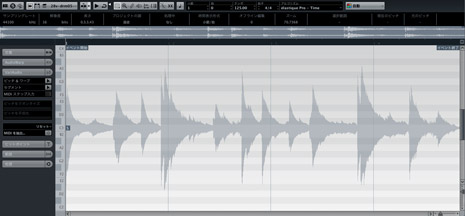
録音した音は波形で表示される
下の画像はDAWの典型的なアレンジ画面(全体を見渡せるホームのような場所)です。打ち込み(MIDI)パートとオーディオパートが縦に並んでいます。
再生ボタンを押すと画面を縦断するラインが右に流れていって、それぞれのパートに触れると音が鳴ります。
MIDIとオーディオという異なる仕組みのものを、同じ画面で境なく使用できるのがDAWの革新的なところです。
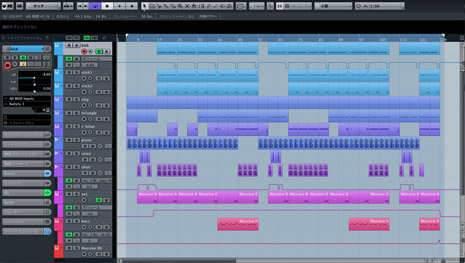
DAWのアレンジウィンドウ
(DAWによって名称は異なる。Cubaseではプロジェクトウィンドウ)
エフェクト
各トラックにはエフェクトをかけることができます。
エフェクトというのは、たとえばやまびこのように音が繰り返し聴こえる効果のもの(ディレイ)や、お風呂場で声を出したときに音が広がって残響する効果のもの(リバーブ)などのことです。
自分はそんな効果を使わずに素の声や音でやりたい、と思う方もいるかもしれませんが、実際市販されている曲で素の音に聴こえるようなものでも、たくさんのエフェクトが重ねられ音質補正されていることがほとんどです。
それになんのエフェクトも通さない状態で自分の歌を録ってみるとわかると思いますが、それはまあ恐ろしいほどペラペラな声がそこにはあるはずです。いや、本当にうまい人は別ですけどね。
DAWにはエフェクトの一種としてEQ(イコライザー)というものも搭載されています。
オーディオ機器などについているので、この単語を聞いたことがある方も多いのではないでしょうか。身近なところではiTunesにもついています(メニューの「ウィンドウ」のところに「イコライザ」というのがあります)。
感覚的にわかると思いますが、音の低音や高音を強調したり目立たなくしたりするのに使います。たくさんの音が重なって、低音がかぶってこもったような音になってしまうときなどに有用な機能です。
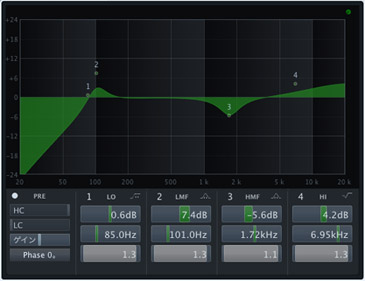
パラメトリックタイプのイコライザー
iTunesに搭載されているような、あらかじめ決められている周波数を動かすタイプのものはグラフィックイコライザーという
ミキサー
ミキサーとは、その名の通り音を混ぜ合わせるもののことです。
混ぜ合わせる行為そのものを「ミックス」や「ミキシング」と呼びます。
レコーディングスタジオにあるたくさんのスライダーがついた機械を、テレビなどの映像で見たことがある方も多いと思いますが、あれがミキサー(ミキシングコンソール)で、ボリュームや音が左右のどこから出るかなどを調整することができます。
DAWにはそれを模したミキサーが搭載されていて、打ち込みやオーディオの編集が終わった後、曲全体を調整するときに使います。
もっとも各トラックからでもボリュームやその他さまざまな設定を変更することができるので、必ずミキサーを使わなければならないわけではなく、どのように使うかは曲作りのスタイルによって変わってきます。
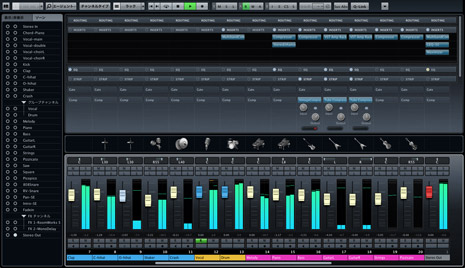
ボリュームだけでなく、左右のどこから音を鳴らすか(パン)、ソロ・ミュートスイッチ(選択したトラックのみを鳴らす、または鳴らさない)など、ミックスに必要なさまざまな機能が搭載されているDAWのミキサー
まとめ
DAWを使った曲作りの説明は以上です。
MIDI、オーディオ、エフェクト、ミキサー、この4つの要素を使って曲作りを進めていきます。
ソフトや機材の選び方については、下記の記事を参考にしてみてください。

