前回のAudacity録音編に続き、今回は編集編です。
録音したボーカルトラックに手を加えて、ベストテイクを作る方法について解説していきます。
編集する前に、まずはヘッドホンで録音したボーカルにノイズが入っていないかチェックしましょう。
前奏や間奏部分の、咳払いや衣擦れの音などはカットすることができるので問題ありませんが、歌の途中に目立つノイズが入ってしまった場合は、基本的には歌い直すことをオススメします。
Audacityには「クリックノイズの除去」と「ノイズの低減」という機能が付いていますが、音が重なる部分のノイズ除去は音質の劣化にもつながるので、できれば使わないほうがいいでしょう。
ノイズ除去機能は、どうしても録り直せないテイクに使う最終手段ということで。
ボーカルの空白部分のノイズをカットする
録音のチェックを終えたら、前奏や間奏、アウトロ部分のノイズをカットしましょう。
マウスを動かす音、マイク前まで移動する時の足音、歌いはじめる前の咳払い、間奏時に大きく息を吐く音、歌い終わったあと録音停止ボタンをクリックする音等々、録音した直後のボーカルトラックにはさまざまなノイズが含まれています。
拡大しないと波形に反映されないほど小さなノイズもありますが、これらはミックスする際に邪魔になるものです。しっかり処理しておきましょう。
ツールバーから「拡大ツール」を選択し、歌いはじめの部分を何度かクリックして拡大します。拡大しすぎたときは右クリックで縮小します。
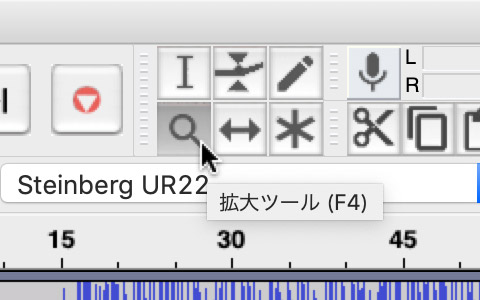
拡大ツール
ツールバーの「選択ツール」で、歌いはじめの部分から左端の0秒までを選択します。
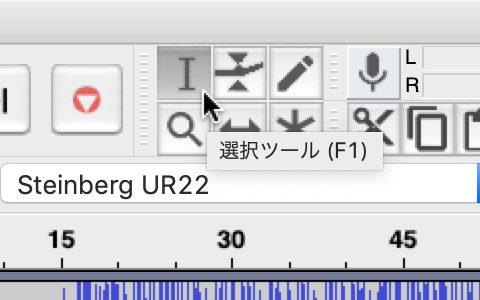
選択ツール
↓
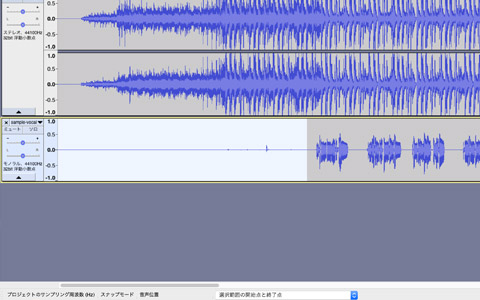
ノイズがあるところを選択
編集ツールバーから「選択部分を無音化」をクリックします。
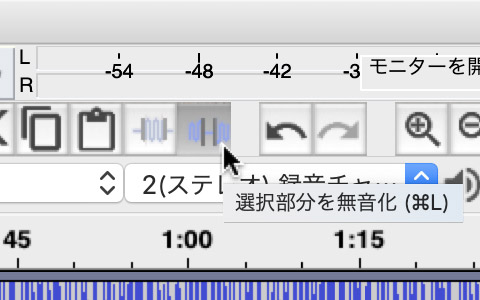
選択部分を無音化
↓

ノイズを無音化
これで歌いはじめる前の部分が完全に無音化されました。
間奏やアウトロなどの歌っていない部分も同様に、範囲を選択して無音化します。
「切り取り」や「削除」を使うとカットした分前に詰まってしまうので、伴奏に合わせたいときは「選択部分を無音化」を使いましょう。
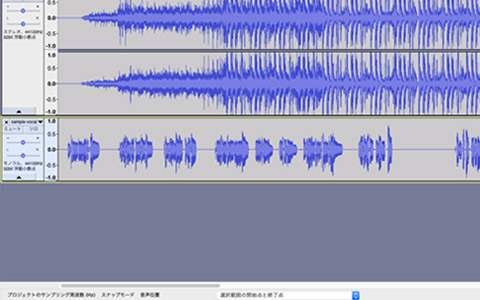
カットすると前に詰められてしまう
タイミングを合わせる
次に、ボーカルと伴奏(インスト)のタイミングを合わせましょう。
録音するときは当然のことながら伴奏に合わせて歌っているわけですが、実際にそれをコンピューターが処理して波形にするときにタイムラグが生じるので、それを直します。
ツールバーから「移動ツール」を選択します。
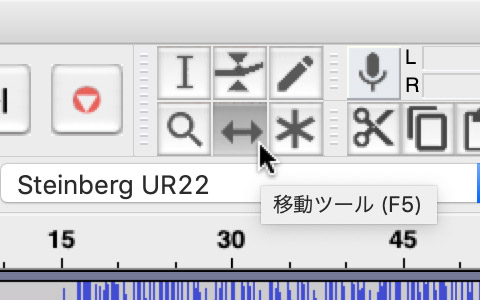
移動ツール
ボーカルトラックをドラッグ(クリックしたまま動かす)して左右に調整し、伴奏とのタイミングを合わせます。
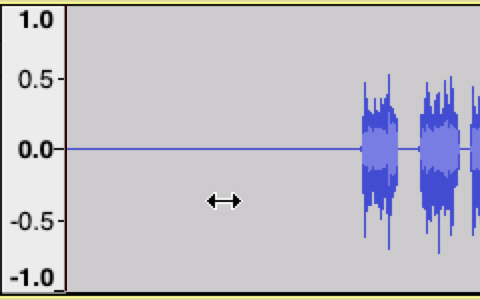
ドラッグして左右に動かし、ボーカルのタイミングを調整する
ボーカルトラックを分割してベストテイクを作成
ボーカルレコーディングのテクニックのひとつとして、複数のテイクを録って、その中からいい部分をつなぎ合わせて編集でベストテイクを作るというものがあります。
複数のものをつないで不自然にならないの? と思うかもしれませんが、実際にやってみるとまったく違和感なくつなぐことができます。
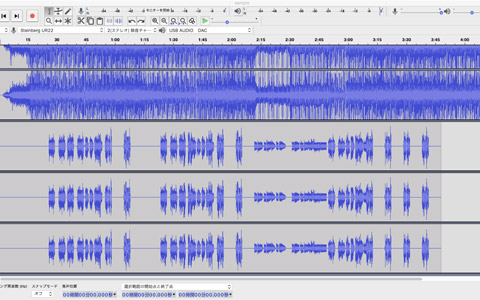
ボーカル3テイク
↑こんなふうに3つのテイクを録ったとします。
この画像は例として表示するために同じボーカルをコピーしただけですが、3回レコーディングした別々のボーカルトラックという体で見てください。
そこからピックアップしたい部分の前後を分割して、必要なところだけを残していきます。
まずツールバーから「選択ツール」を選び、一番上のテイクの分割したい部分でクリックします。
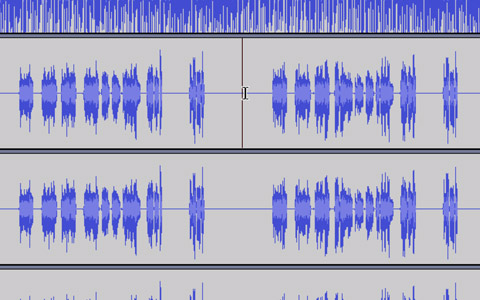
分割したいポジションを選択する
次に、キーボードのshiftを押しながら、一番下のテイクの左にある▲マークの右の空白になっているあたりをクリックします。
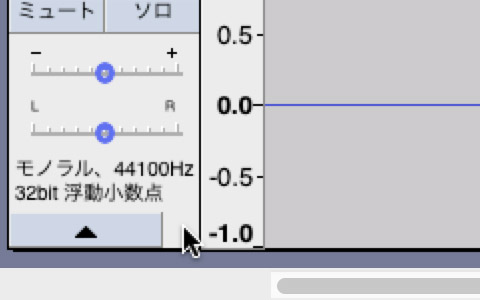
shiftを押しながら一番下のテイクの▲の右あたりをクリック
すると3つのレーンすべての同じポジションに、縦の選択ラインが入ります。

同じポジションが選択される
この状態で、メニューの「編集」から「クリップの境界」→「分割」を選択すると、3つのレーンが同じポジションで分割されます。
同じようにして、テイクを入れ替えたいところを分割していきます。
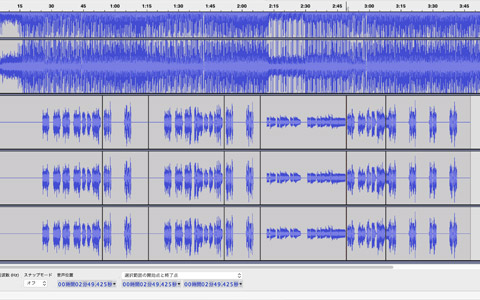
3つのボーカルトラックを同じポジションで分割する
分割されたクリップは、「選択ツール」でダブルクリックするとそのクリップだけ選択できます。
「選択部分を無音化」を使って不必要なパートを消し、録音がうまくいったパートだけを残していきます。
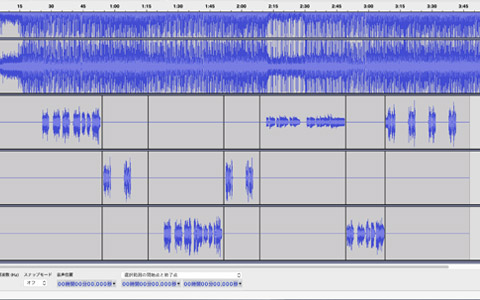
一番いいパートだけを残す
3つのレーンにクリップがバラバラに存在していますが、これらをひとつのレーンにまとめる必要はありません。このまま書き出せば(ファイル→書き出し)ひとつにつながったオーディオファイルができあがります。
見栄え上ひとつのレーンに収めたいという場合は「移動ツール」で0秒からはじまる最初のクリップがあるレーンにほかのクリップを移動し、そのレーンを選択した状態で「編集」→「クリップの境界」→「結合」を選択するとひとつながりの波形になります。
あとで分割前のボーカルトラックを参照したくなる場合もあると思うので、編集前にあらかじめトラックをコピーして残しておくといいでしょう。
左側にある▲をクリックすると、レーンを折りたたむことができるので邪魔になりません。
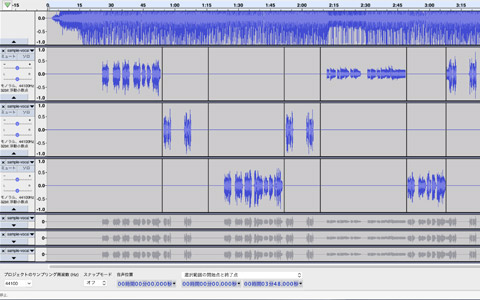
元のトラックを残したい場合はミュートして折りたたむと邪魔にならない
歌が途切れていないところでは「ゼロ交点へ」を使う
上であげた例では完全に無音になっているところで分割していますが、実際には歌の途中のフレーズを入れ替えたいときもあると思います。
しかしながら歌が完全に途切れていないところで分割すると、プツッというノイズが入ってしまうことがあります。
これを防ぐには「ゼロ交点へ」を使います(音楽制作の世界では「ゼロクロスポイント」と呼ばれることのほうが多いです)。
音の波形は全体を見ると中身が詰まっているように見えますが、拡大すると細かく上下に動いていることがわかります。
「ゼロ交点へ」を使うと、カーソルのポジションをゼロ(0dB)の位置に持っていくことができます。
その位置で分割すると、分割したときのノイズを防ぐことができるというわけです。
使い方は「選択ツール」の状態で、キーボードのzを押しながら、波形の任意の場所でクリックするだけです。
クリックした場所から微妙に左右にズレると思いますが、そこがゼロ交点になります。
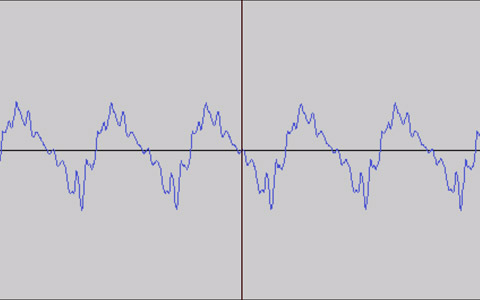
zを押しながらクリックでゼロ交点に移動
ただしいくらゼロ交点を使っても、ひとまとまりのフレーズの途中で分割してほかのトラックのものと入れ替えると、つなぎ目が不自然になってしまいます。
分割は、フレーズとフレーズの合間の音量が下がり気味の部分ですることをオススメします。
初心者のためのボーカル録音講座>>Audacityの使い方(エフェクト編) – ボーカルのトリートメント【3-3】←NEXT

