ボーカル録音講座3-1です。
ボーカルレコーディングに必要な機材をそろえ、セッティングを終えたら、いよいよ実践です。
今回はレコーディングに必要なパソコンの音楽ソフトとその使い方について解説します。
DAWと波形編集ソフト
パソコンで音声を録音するには、DAWあるいは波形編集ソフト、このどちらかを使います。
DAWというのはこのサイトで主に紹介している音楽制作ソフトのことで、音声の録音から楽器の打ち込みまで、音楽制作に関することならなんでもできます。
一方、波形編集ソフトというのは、音声の録音に特化したソフトのことです。波形編集というと難しそうに聞こえますが、要はパソコン版の音声レコーダーと考えればわかりやすいと思います。使いやすさでいえば、シンプルで録音機能に特化した波形編集ソフトのほうが上です。
どちらを使うかは目的次第で、たとえばさまざまなエフェクトを使って自分で最後まで仕上げたい人はDAWを使ったほうがいいですし、録音だけしてあとはミックスをする人に渡す、という人は波形編集ソフトで十分だと思います。
ここでは波形編集ソフトを使ったレコーディング方法を取り上げていきます。
Audacityを使ってみよう
巷には有料・無料のさまざまな波形編集ソフトがありますが、オススメは「Audacity(オーダシティ)」。
高機能でマルチトラックも扱え、しかもフリーウェアという至れり尽くせりなソフトです。
最初にリリースされたのが2000年で、それから何度もバージョンアップを重ね、現在では波形編集ソフトの定番として多くのクリエイターに支持されています。
↑まずはここからダウンロードしてインストールしましょう。
「DOWNLOAD AUDACITY」をクリックし、お使いのOSを選択し、一番上にあるインストーラーのリンクをクリックすればダウンロードがはじまります(Windowsはexeファイル。Macはdmgファイル)。
パソコンに必要なスペックは、OSを選択したページの下のほうに記載されています。高い処理能力を必要としないソフトなので、たいていのパソコンで問題なく動作すると思います。
起動するとメインのウィンドウが現れます。
この画面ですべての操作ができるシンプルさがAudacityのいいところです。
細かい設定もあるのですが、ここでは最短距離で録音できる方法を解説していきます。
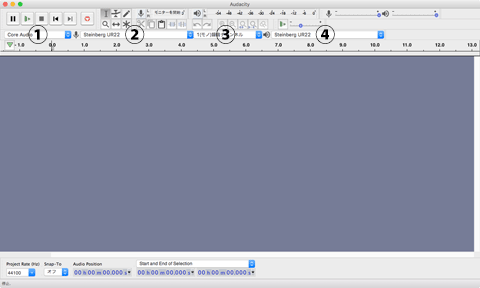
Audacityのメイン画面
設定するのは画面上の4つのプルダウンメニューのみです。
左から「オーディオホスト(1)」「録音デバイス(2)」「録音チャンネル(3)」「再生デバイス(4)」となっており、オーディオホストにはオーディオインターフェイスで使うオーディオドライバ、録音デバイスと再生デバイスにはマイクと接続したオーディオインターフェイス、録音チャンネルはモノを選択します。
ステレオのほうが音に広がりがあっていい音なのでは、と思うかもしれませんが、ステレオとモノラルの違いはあくまでチャンネル数であり、音の良し悪しとは関係ありません。ステレオマイクというものもありますが、一般的にボーカル録音に使うマイクは1チャンネルのモノラルなので、ここではモノを選んでください。
マイクの入力チェック
設定が完了したら、マイクの入力がちゃんとパソコン側に伝わっているかチェックしてみましょう。
Audacityの画面上のマイクアイコンのところにある「モニターを開始」をクリックします。
そしてオーディオインターフェイスに接続したヘッドホンをして、マイクに適当に声を吹き込んでみます。
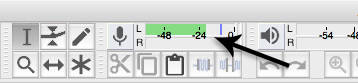
Audacityのマイクモニター
Audacityのモニターのメーターが振れて(モノラルなのでLのみ)、自分の声がヘッドホンから返ってきていればOKです。
返ってこない場合は、オーディオインターフェイスのファンタム電源がオンになっているか(コンデンサーマイクの場合)、ケーブルの接続がきちんとされているかどうか、ゲイン(音量レベル)が小さくないか、またパソコン側でオーディオインターフェイス用のオーディオドライバが選択されているかを確認しましょう。
自分の声が少し遅れて聞こえてくるように感じる場合は、下記の記事のダイレクトモニタリングの部分を参考にしてみてください。
伴奏を読み込む
マイクの入力チェックが完了したら、歌う曲のカラオケバージョン(インストゥルメント)を読み込みましょう。
オーディオファイルをメインウィンドウにドラッグ&ドロップするか、メニューから「ファイル→取り込み→オーディオの取り込み」をクリックし、オーディオファイルを選択します。
オーディオファイルを取り込むときに、下のような警告が出ると思います。
・編集の前に非圧縮のオーディオファイルをコピーする(より安全です)
・非圧縮のオーディオファイルから直接読み込みます(高速)
伴奏のオーディオファイルはただ流すだけで編集するわけではないのでどちらでもいいのですが、不安な場合は上を選んでおきましょう。
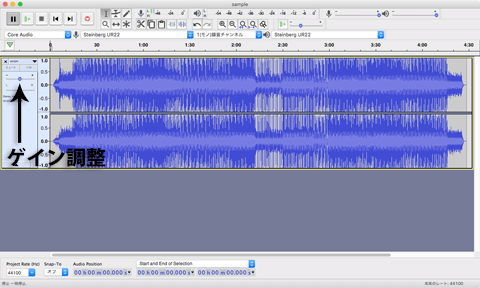
Audacityに読み込んだ伴奏データ
左にある+-で伴奏のゲイン(音の大きさ)を変更できる
AACファイルについて
iTunesで楽曲を管理していてAACで圧縮している場合、そのままではAudacityに読み込めません。
Audacityのダウンロードページに「FFmpeg import/export library」というファイルがあるのでそれをインストールするか、iTunesでAACファイルをWAVファイルに変換すれば読み込むことができます。
頻繁にAudacityを使うのでなければ、iTunesで変換するほうが簡単だと思います。
変換方法は「iTunes→環境設定→一般→読み込み設定」から読み込み方法をWAVエンコーダにします。エンコーダの設定は元のファイルと同じでいいのですが、とりあえず自動にしておけば大丈夫です。
その後、変換したい曲を選択し「ファイル→変換→WAVバージョンを作成」で変換できます(元のファイルは保持されます)。
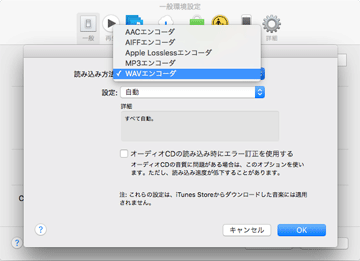
iTunesのエンコーダをWAVに変更
ちなみにプレイリストにある曲を変換しても、プレイリストの中に変換されたファイルは作成されません。ライブラリのほうに作られるので、見当たらない場合はそちらをチェックしてみてください。
入力音を適正なレベルにする
レコーディング時に重要なのが、入力音のレベルです。
大きすぎて0dBを超えてしまうと音がクリップ(音割れ)してしまいますし、小さすぎると編集で音を持ち上げたときにノイズが入ってしまいます。
曲の中で一番声を張るところを基準にして、そこでクリップしないくらいの音量に調節しておきましょう。
本番では気合いが入ってリハーサル時より大きい声が出てクリップしてしまったなんてこともあると思いますが、何度か試せばどのくらいの設定にすればいいかわかってくると思います。
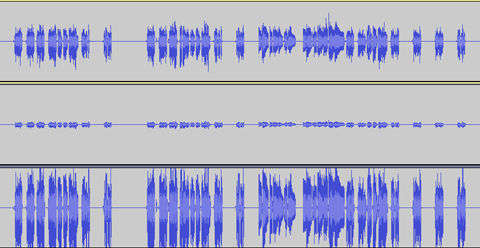
(上)適正な音量
(中)小さすぎ
(下)大きすぎ
すべての準備が整ったらいよいよレコーディングの開始です。
Audacityの上部のメニューから「トラック→新しく追加→モノラルトラック」を選択してトラックを作ります。

メニューからトラックを追加
あとは、左上にある赤丸の録音ボタンを押すと録音が開始されます。
伴奏に合わせて思いきり歌いましょう。
失敗したときはメニューの「編集」の一番上の項目から取り消すことができます。
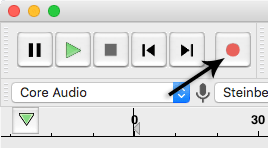
録音ボタンを押すとレコーディング開始
複数のテイクを録るときも同様の手順でできます。ただそのまま録音ボタンを押すと、前に録ったテイクも一緒に再生されてしまうため、トラックの左側にある「ミュート」ボタンを押して音を消しておきましょう。
初心者のためのボーカル録音講座>>Audacityの使い方(編集編) – ベストテイクを作る【3-2】←NEXT

