iPhoneやiPad、iPod touchには、モバイルアプリ最強の音楽制作ソフト「GarageBand(ガレージバンド)」が付属しています。
このアプリひとつで、プロ顔負けのクオリティーの楽曲を作ることも可能です。
GarageBandにはパソコン版(Mac)もあるのですが、iOS版(iPhone/iPad/iPod touch)とは操作性が異なります(パソコン版Garagebandの使い方についてはこちらの記事を参考にしてください)。
今回は、iOSユーザー向けに、GarageBandの使い方を解説していきます。
ちなみにタイトルには“iPhoneで作曲しよう!”と書いてありますが、画面が大きいほうがわかりやすいのでiPadを使って説明しています(笑
現在iPadではiOSではなくiPadOSというOSが使われていますが、iPadのGarageBandはiOS版なので、操作方法は同じです(iPhoneとは表示位置など多少異なるところもあります)。
習うより慣れろの精神で
GarageBandには、無料アプリとは思えないほど豊富な機能が搭載されていますが、それらをひとつずつ確認していてはいつまで経っても曲作りをはじめられません。結局のところ、たくさんの機能があっても実際に使うのはそう多くなかったりします。
まずは手探りで一曲作ってみる。そうすることで、使い方をざっくりと把握することができますし、自分が必要とする機能も見えてくるのではないかと思います。
ジャンルはHipHopに決定
GarageBandにはさまざまなジャンルの音源が付属していますが、特にエレクトロニックな音源が充実している印象があります。
というわけで今回作るのはEDM……といいたいところですが、パソコン版GarageBandの記事でEDMを作ったということもあり、同じジャンルでは芸がないので、今回はヒップホップ、その中でもエレクトロニックなサウンドと親和性の高いTrap(トラップ)にしてみたいと思います。

写真はイメージです
今は空前のMCバトルブームで、フリースタイルダンジョンに影響を受けてラップをはじめた中高生も多いのではないでしょうか。
その中には、自分でビートを作ってラップを録音してみたいけどパソコンやマイクなどの機材をそろえるお金がない、という人もいるはず。
そんな未来のラッパーのために、手持ちのiPhone、あるいはiPadのGarageBandでトラックを作り、ラップをレコーディングする方法を紹介します。
ちなみにラッパーじゃなくても曲作りの流れはわかるので、このまま読み進めていただけると幸いです(笑
楽器の選択
GarageBandのアイコンをタップし、アプリの紹介画面をチェックしたら、+マークの「曲を作成」を選択します。
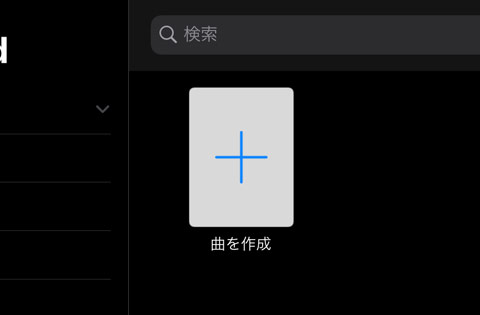
次に楽器を選択するわけですが、どれを選んでもこのあと簡単に追加と削除ができるので、そんなに悩む必要はありません。興味のある楽器を選んで試してみるのもいいと思います。
ここでは「DRUMS」を選択します。
ヒップホップといえばビートが命、ということのほかに、直感的に作ることができるドラムは、音楽制作初心者にとって一番取っつきやすい楽器でもあるからです。
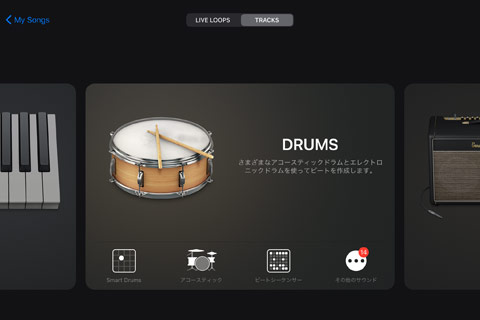
ドラム作成にはもうひとつ「DRUMMER」というものもあります。これは自動的にドラムトラックを作成してくれる機能なのですが、やはりここは自分で作らないと意味がないと思うので、今回は使いません。
ちなみにもしTrapのビートをDRUMMERで作りたい場合は、「DRUMMER」→「エレクトロニック」→人の顔のアイコンをタップ→「Dez」を選択すると、簡単にTrapビートを作成できます。
DRUMSを選択する前に、プリインストールされていない無料の音源を「SOUND LIBRARY」でチェックします。
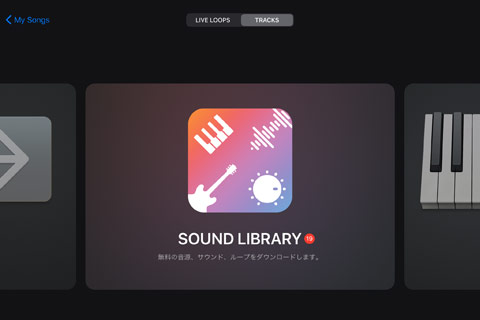
今回作るTrapビートにぴったりな「Skyline Heat」というヒップホップ・パックがあったので、それをダウンロードしておきます。91MBなので、Wi-Fiがなくてもデータ使用量はそんなに気にしなくても大丈夫そうです。
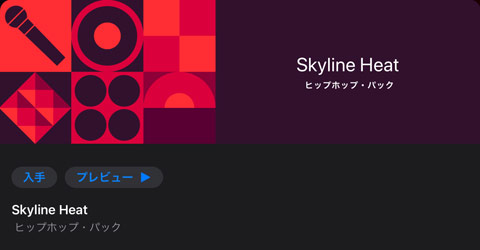
DRUMSには「Smart Drums」「アコースティック」「ビートシーケンサー」の3つの打ち込み方(音の入力方法)がありますが、一番わかりやすいと思われるビートシーケンサーを今回は選択します。
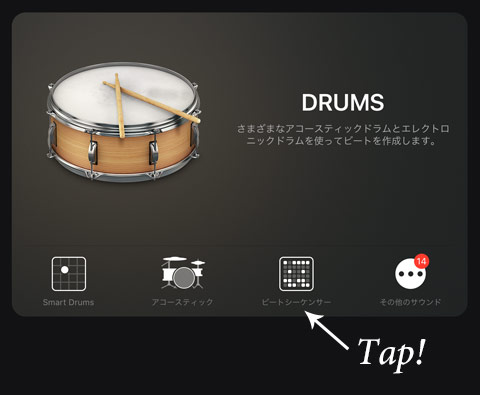
ビートシーケンサーでドラムパターンを作る
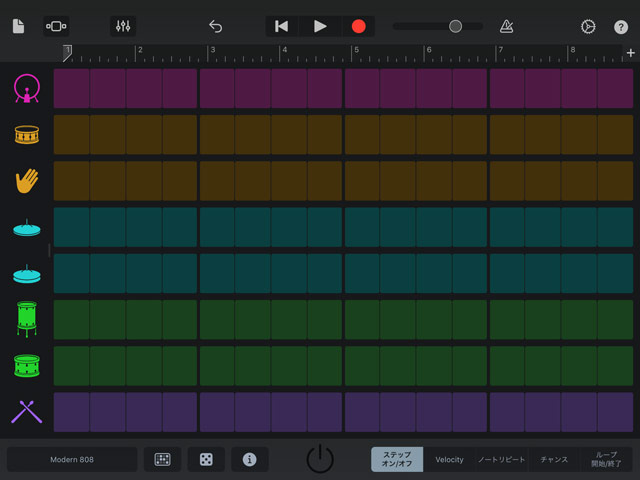
ビートシーケンサーは、ドラムに特化した入力画面です。
16個のスイッチ(ステップ)が横に並んでいて(1小節分)、それをオンにすればその箇所の音が鳴る仕組みになっています。
左の縦列には楽器がアイコンで表示されており、左下の+マークをタップすることで楽器を追加できます。
ビートシーケンサーの機能について細かく説明していくと、記事がひとつできてしまうくらい長くなってしまうので、ここではざっくりと必要なところにしぼって説明していきます。ビートシーケンサーについてはそのうち別の記事で紹介したいと思います(※ビートシーケンサーの解説記事ができました)。
まずは画面左下からドラムキットを選びます(※iPhoneの場合は左上の▼から。最初にセットされているModern 808をタップすると選択画面が表示されます)。
今回は、最初にダウンロードしたTrap向けキットSkyline Heatの「Tight Trap」を使うことにしました。
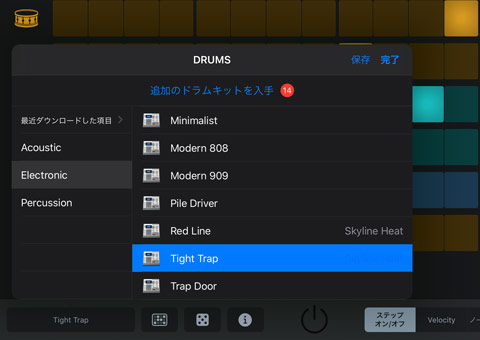
あらかじめドラムパータンが入力されているので(※iPadの場合のみ)、それを修正して使ってもいいですし、まっさらな状態からはじめたいのであれば、ドラムキット選択リストの右にある「パターン」のアイコンをタップして、一番左にある「新規パターン」を選択してください。
Tight Trapの初期パターンは2小節(32ステップ)あるのですが、今回はシンプルに1小節だけ作ってそれをループさせるので、下メニューの「パターン設定(i)」から、「長さ」を「16ステップ」に変更します(※iPhoneの場合は16ステップのままなので変更の必要はありません)。
ドラムの音色とステップの長さを決めたら、あとはカッコいいドラムパターンを作るだけです。
画面下のメニューにある「ステップ オン/オフ」を選択し、真ん中下の電源ボタンをタップしてループ再生しながら、ポチポチとステップボタンをタップしてドラムパターンを作っていきましょう。
初心者の方でうまく作れない場合は、参考にしたいアーティストの曲のドラムパターンをコピーするのもアリです。
これが完成したドラムパターンです。
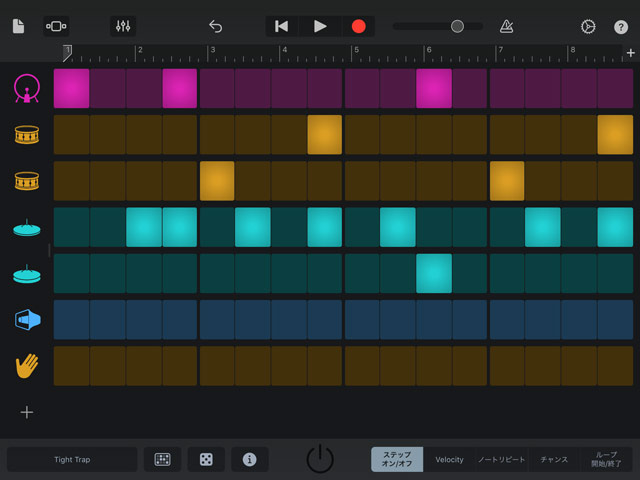
チキチキとハイハットが細かくなっているところは、「ノートリピート」でステップを分割して鳴らしています。
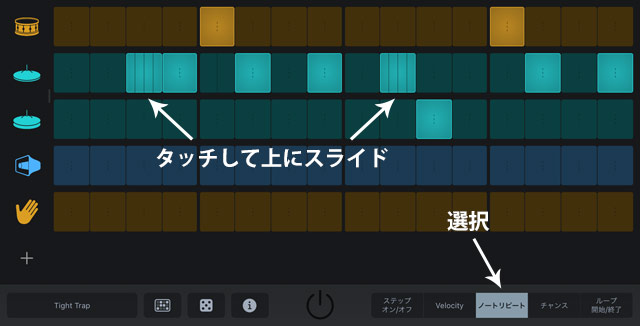
※iPhoneの場合は、画面右下の▲をタップしてノートリピートを選択します。
ビートシーケンサーのパターンを録音する
ビートシーケンサーでドラムパターンを組んだだけでは、曲には反映されません。
曲に反映させるには、録音する必要があります。
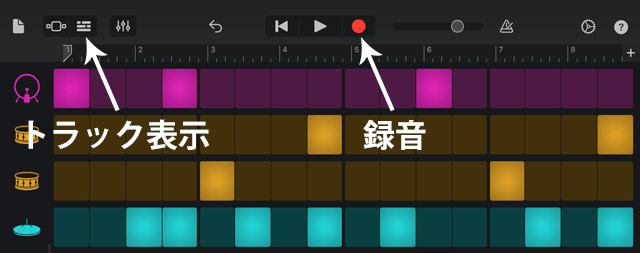
ドラムパターンの入力を終えたら、トランスポートコントロールの赤い丸をタップして録音を開始します。
小節数はあとでいくらでも変更できますが、ここではとりあえず4小節録音することにします。4小節鳴らし終えたら停止ボタンをタップしてください。
録音を終えたら、画面左上の「トラック表示」ボタンをタップします。
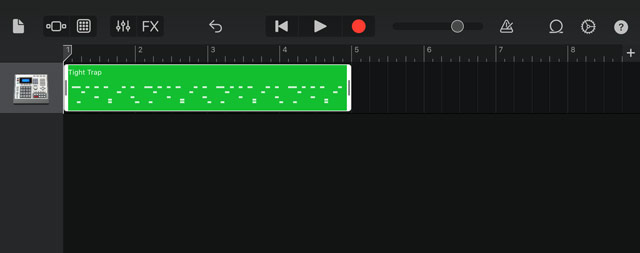
曲にドラムパターンが追加されました。再生ボタンを押してちゃんと録音できたか確かめてみましょう。
録音ではみ出てしまったところは、リージョン(ひとまとまりのパート)の終わりの部分をスライドすれば長さを調整できます。
テンポの調整は、右上の歯車の形をした設定ボタンから行えます。今回は70にしました。
ちなみにこのトラックが表示されている画面が、GarageBandのメインウィンドウ(トラック表示)です。
トラックを個別に編集したあとは、トラック表示ボタンをタップして、曲全体を俯瞰できるこの画面に戻ってくることになります。
ビートシーケンサーについてもっと知りたい場合はこちら
ビートシーケンサーの詳細解説記事を書きました。ビートシーケンサーのすべてをここに置いてきた↓
ウワモノを作る
ビートができたら、次にウワモノを作ります。
ウワモノというのは、ドラムやベースの上にのる、メロディーやパッドなどを指す用語です。
GarageBandには即戦力の音素材(Apple Loops)が豊富にバンドルされているので、今回はその中から曲のメインとなるウワモノを探したいと思います。
画面右上のΩのような形をした「ループブラウザ」ボタンをタップします。
音源、ジャンル、詳細、から素材を絞りこんで、ピンと来る素材を探しましょう。
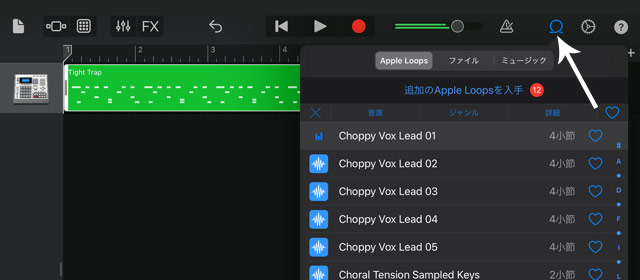
ここで選んだのは「Choppy Vox Lead 01」という、声を変調してチョップした素材です。
Art of Noise(アート・オブ・ノイズ)の「Moments In Love」をサンプリングした、Jagged Edge feat. Trina & Gucci Maneの「Tip Of My Tongue」を彷彿とさせるアンニュイな雰囲気があります。
Katy Perry(ケイティ・ペリー)のDark Horseっぽくも聴こえますね。
素材を決めたらトラック表示画面のあいているところにドラッグ&ドロップすれば、曲に追加されます。
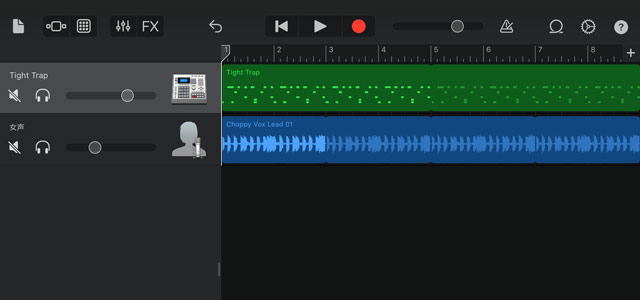
Choppy Vox Lead 01は8小節の素材なので、4小節のドラムをそれに合わせておきましょう。リージョンをタッチすると出てくるメニューから「ループ」を選ぶと、同じドラムパターンが画面の右端まで伸びます。
ボリュームを変更したいときは、左側のアイコンパートを右にスワイプすると「トラックヘッダ」が表示されるので、そこで調整します。
この素材と最初に作ったドラムを合わせるだけで、Trapの雰囲気のあるトラックになりました。
ベースを作る
次に、ウワモノに合わせたベースを作ります。
Apple Loopsで探したところ、Trapにぴったりな「Deep Sleep Sub Bass 01」というサブベースを見つけたのですが、ちょっと音数が多くてごちゃごちゃしてしまいそうなので、このベースラインを参考に、自分で作成することにしました。
画面左下の+マークをタップし、「KEYBOARD」→「Alchemyシンセ」を選択します。
音源には「BASS」もあるのですが、こちらは画面上で弦をタップして演奏するタイプのもので、さらに選択できるベース音源の数も少ないため、ここではKEYBOARDに内蔵されているベース音源を使うことにします。
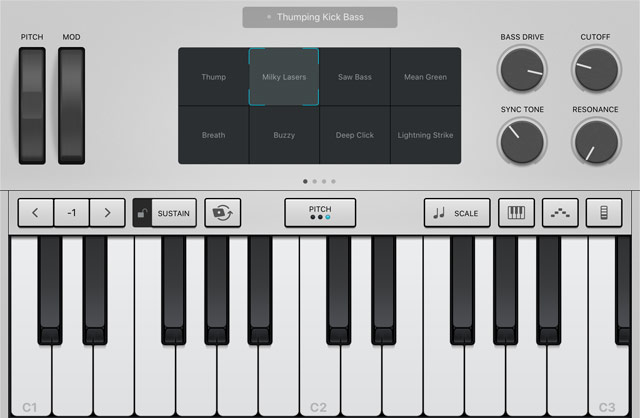
画面真ん中上の音色名をタップし、「BASS」のジャンルの中から曲にあったものを探します。
今回は、シンセベースの「Thumping Kick Bass」を選択。音色をサブベースっぽく調整しました。
トラック表示画面に戻り、ベーストラックの右のところをタッチすると出てくるメニューから「編集」を選択します。
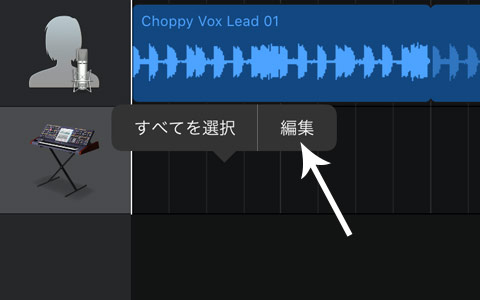
編集画面(ピアノロールエディタ)の左上の鉛筆マークを右にスライドすると、音符入力ができるようになります。
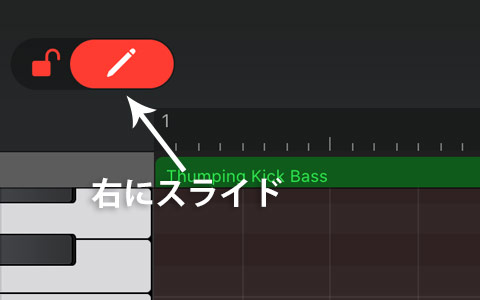
左側の鍵盤は、音の高さを表すものです(上→高い音。下→低い音)。
横は時間軸で、バーを伸ばすことによって音の長さを変えることができます。
画面をタップすると音符が入力され、もう一度タップすると削除されます。
編集が終わったら右上の「完了」をタップします。
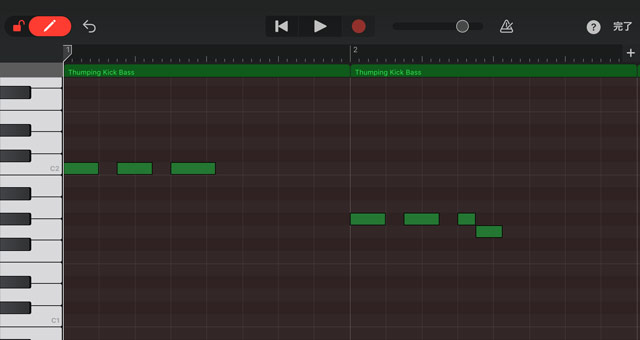
↑今回作ったベースラインです。ものすごくシンプルなものになっています。
ベースラインの作り方がよくわからないという方は、下記の記事を参考にしてみてください。
あわせて読みたい>>ゼロからわかるベースラインの作り方
ドラム、ウワモノ、ベースの3つを合わせ、合いの手の男性ボイス(South City Vox 02)を加えたものです。
たった2小節のループですが、今っぽい雰囲気のあるヒップホップのトラックになったと思います。
ここからトラックを抜き差しして曲の展開を作り、パッドやキーボードのフレーズ、効果音を足したりするなど、いろいろとやることがあるのですが、これらをひとつずつ解説していくととんでもない長文になりそうなので、今回は曲作りの流れに重点を置き、細かい部分は割愛させていただきます。そのうち別記事で……。
ラップをレコーディングする
トラックが完成したら、いよいよラップのレコーディングです。
iPhoneやiPadにはマイクが内蔵されているので、それを使って録音することができます。
トラック表示画面左下の+マークをタップし、「AUDIO RECORDER」→「ボイス」を選択します。
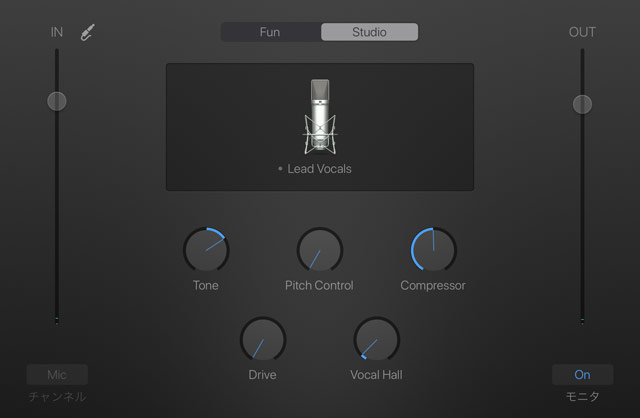
ラップのレコーディングということで、マイクのキャラクターはデフォルトの「Lead Vocals」でOKです(※iPhoneの場合は左上の▼から選択)。
ヘッドホンかイヤホンをして、iPhone/iPadのマイクに向かってボーカルレコーディングを行います。

左の「IN」はマイク入力レベルです。声を吹きこんでみて、ボリュームメーターが赤くならない位置に調整しましょう。
録音する際、周囲の雑音が気になる場合は、INの右にあるプラグアイコンをタップし、ノイズゲートをオンにしてください。
ヘッドホンかイヤホンを差し込んだ状態で右下のモニタをOnにすると、自分の声の返りを聞くことができます。
返りの音量は「OUT」で調整しましょう。
画面真ん中にあるパラメーターは、ボーカルにかけることができるエフェクト類です。
このエフェクトはいわゆる「かけ録り」で、エフェクトがかかったものがそのまま録音されます。そのためかけすぎてしまうと、あとで調整が大変になってしまいます。
特に「Vocal Hall」(残響効果)の量を多くすると取り返しがつかないので、かけすぎに注意しましょう。
マイクの性能
今回第6世代iPadの内蔵マイクを使って録音してみたのですが、マイクの性能は正直いってよくないです。
録音後にイコライザーでハイをかなり上げたりといろいろやってみたものの、やはり元の音質がよくないと限界があります。
飛び道具的にエフェクトをたっぷりかけて曲のアクセントにする、といった使い方ならできると思いますが、歌やラップをしっかり聞かせるには力不足に感じます。iPad Proや、iPhone 11 Proだとまた違うのかもしれませんが、試していないのでその辺はわかりません。
iPhone/iPadに直接接続できるマイクもあるので、iOS版GarageBandで少しでもクオリティーの高いレコーディングをしたいという方は、チェックしてみてください。
曲の書き出し
曲がすべて完成したらファイルを書き出します。
左上のアイコン(※iPhoneの場合は▼)からMy Songsブラウザに移動し、作成した曲(今回はMy Song)を長押しします。
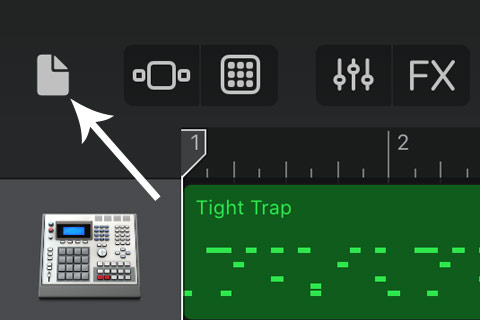
メニューから「共有」→「曲」→オーディオの品質の選択→右上の「送信」をタップします。
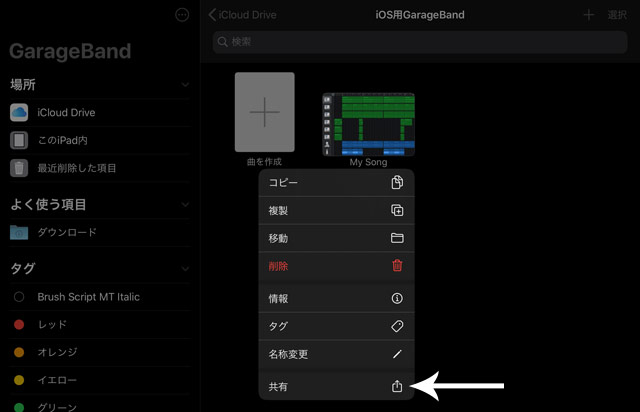
私はAirDropを使って母艦のMac miniに送ることが多いのですが、iPhone/iPadに保存したい場合は「“ファイル”に保存」を選択して保存してください。
iPhone/iPadでの曲の書き出し方については、以下の記事で詳しく解説しています。
あわせて読みたい>>iOS版GarageBand 書き出しの方法【iPhone/iPad】
完成曲
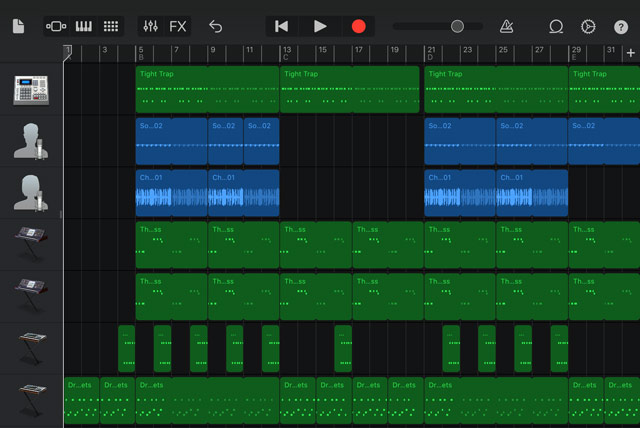
完成した曲(画面外にもトラックがあります)
えー、ここでひとつお知らせがございます。
本来なら自分の声でラップをレコーディングして、こんな感じになりました、と紹介すべきところですが、試しにやってみたところ、正直人様に聞かせられるものではないことがわかりました(笑
というわけで、ここでは“逃げ”のサンプルパックのラップでご容赦ください。
ちなみにほかのソフトでマスタリング等はせず、GarageBandで簡易的に音圧上げをして、そのまま書き出しています。
また、キックの音をより存在感のある「Blowing Speakers」のものに差し替え、ベースのリリースを長めに調整しました。
まとめ
iOS版のGarageBandは制約があるので曲を作るのは大変かなと思ったのですが、実際に使ってみて操作に慣れてくると、思ったよりいろいろなことができるんだな、ということがわかってきました。
ただやはりマスタートラックがないので、曲全体の最終調整がかなり制限されるのが残念なところです。
今回紹介できなかった曲のミックスやマスタリング、トラックの詳細な編集方法についてはまた別の機会に。
あわせて読みたい>>iOS版GarageBandのマスタリング(音圧上げ) – 音を大きくする方法


